Détail de l'affectation
Dans la page Détails de l'affectation, vous verrez des informations sur le nom de l'assuré, le numéro de demande d'indemnisation, le cessionnaire, le statut et le total de l'estimation. Vous verrez également un menu Action que vous pouvez utiliser pour réaliser différentes actions et quelques onglets à partir desquels vous pouvez consultez les données concernant l'affectation et les statuts de mise à jour, et dans lesquelles vous pouvez ajouter des notes et des fichiers.
Les captures d’écran de ce document sont génériques et l'interface de votre ordinateur peut varier.
Accès à la page Détails de l'affectation
Il existe plusieurs façons d'accéder à la page Détails de l'affectation pour une affectation donnée :
- Sélectionnez une affectation dans Résultats de recherche avancée, la File d'attente® des affectations XASP, ou les Rapports de gestion et le Rapports d'activités.
- Tapez un nom d'assuré ou un numéro de demande d'indemnisation dans la zone Recherche rapide de la page d'accueil, puis cliquez sur Recherche.
- Sélectionnez un numéro de demande d'indemnisation dans le tableau Affectations récemment affichées de la page d'accueil.
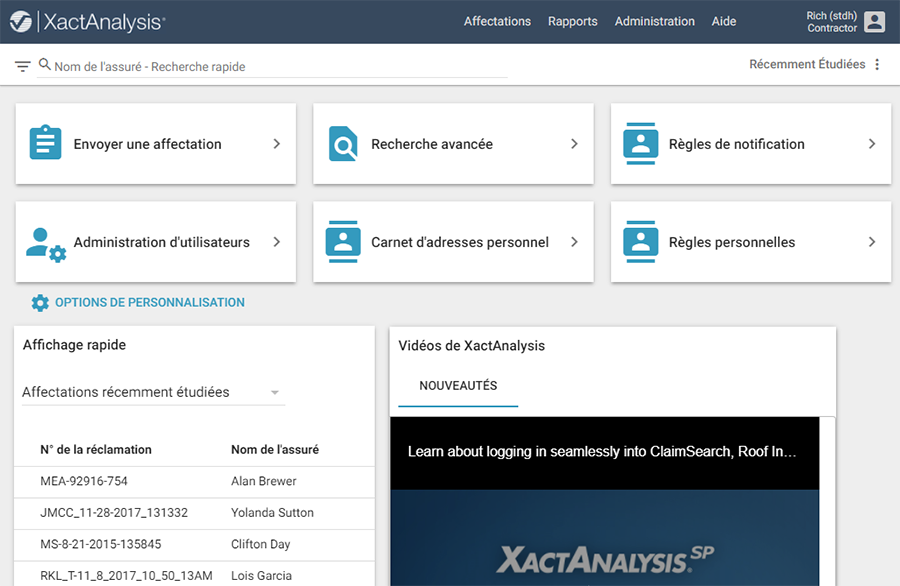
Vous pouvez alors accéder à la page Détails de l'affectation pour cette affectation spécifique.
Exécution d'actions à partir de la page Détails de l'affectation
Vous pouvez exécuter plusieurs actions concernant une affectation spécifique à partir de la page Détails de l'affectation.
Ces actions peuvent inclure :
Affecter
Vous pouvez affecter un expert en assurance/entrepreneur à l'affectation si aucun n'a encore été désigné.
Réaffecter
Vous pouvez réaffecter un expert en assurance/entrepreneur pour remplacer l'expert en assurance/entrepreneur actuel.
Affectation par courriel
Vous pouvez envoyer par courriel les détails d'une affectation, en totalité ou partiellement, à des destinataires sélectionnés.
Demander un ContentsTrack
Cette option apparaît si votre société possède un compte ContentsTrack. L’application ContentsTrack est conçue pour documenter et effectuer le suivi des items d’inventaire compris dans un lot. Sélectionnez Demander un ContentsTrack pour envoyer une affectation de ContentsTrack à l’adresse XactNet d’un compte ContentsTrack.
Exporter vers (société tierce)
Vous pouvez envoyer des données concernant l'affectation à différentes sociétés tierces. Vous devez avoir un compte avec la société tierce et contacter votre représentant XactAnalysis® qui vous aidera à mettre en place l'exportation pour des tiers. Le nom de la société apparaîtra dans le menu Sélectionner une action.
Demander des données de Toiture Geomni™
L’option Demander des données de Toiture Geomni™ est disponible si votre entreprise possède un compte Toiture Geomni™. Sélectionnez cette option pour recevoir un plan de toiture en format Sketch original de Xactimate, toutes les dimensions et pentes de la toiture, ainsi qu'un groupe d'images aériennes à haute résolution pour chaque affectation sélectionnée. Normalement, à l'intérieur d'un jour ouvrable, les données sont envoyées directement à Xactimate et dans l’onglet Documents de XactAnalysis.
Lorsque vous demandez un rapport de Toiture Geomni™, une boîte de dialogue apparaît vous permettant également de commander une inspection effectuée par un véhicule aérien sans pilote en tant que complément. Si vous sélectionnez ce complément, un employé de Geomni se rendra à la propriété et capturera des données de toiture à l’aide d’un drone, vous procurant ainsi les renseignements les plus clairs et les plus à jour que possible.
Pour de plus amples renseignements, veuillez contacter votre spécialiste de produits ou représentant de compte Xactware.
Demander des données de Propriété Geomni™
L’option Demander des données de Propriété Geomni™ est disponible si votre entreprise possède un compte Propriété Geomni™. Sélectionnez cette option afin de recevoir un ensemble de données fournissant des détails sur l'extérieur d'une structure, notamment des diagrammes de l'extérieur et de la toiture de la structure dont l'emplacement précis de toutes les portes et fenêtres, y compris les portes de garages et les puits de lumière. Normalement, à l'intérieur d'un jour ouvrable, les données sont envoyées directement à Xactimate et dans l’onglet Documents de XactAnalysis.
Lorsque vous demandez un rapport de Propriété Geomni™, une boîte de dialogue apparaît vous permettant également de commander une inspection effectuée par un véhicule aérien sans pilote en tant que complément. Si vous sélectionnez ce complément, un employé de Geomni se rendra à la propriété et capturera des données de toiture à l’aide d’un drone, vous procurant ainsi les renseignements les plus clairs et les plus à jour que possible.
Pour de plus amples renseignements, veuillez contacter votre spécialiste de produits ou représentant de compte Xactware.
Ouvrir ClaimXperience™
Cette option apparaît si votre entreprise a activé la fonction Partage avec le titulaire de la police et que vous possédez les droits au niveau des applications associés au Partage avec le titulaire de la police.
Sélectionnez Ouvrir ClaimXperience pour ouvrir ClaimXperience dans un nouvel onglet, y compris tous les renseignements en lien avec l'affectation. ClaimXperience vous permet, à vous et au titulaire de police, de sélectionner et de partager des documents, des remarques, et des photos en lien avec la réclamation. Le logiciel vous permet également d'initialiser une collaboration par vidéo avec le titulaire de police par l'entremise du téléphone cellulaire de celui-ci. Les fichiers partagés par le Titulaire de la Police sont désignés par l'identifiant Titulaire de la police sous les onglets Documents, Remarques, et Photos.
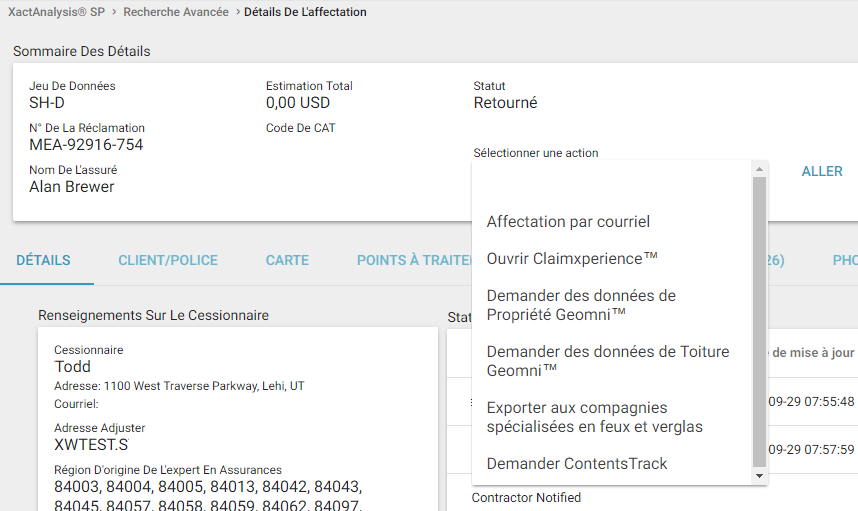
Onglets Détails de l'affectation
Dans la page Détails de l'affectation, un résumé s'affiche dans la partie supérieure, indiquant le nom de l'assuré, le numéro de demande d'indemnisation, le jeu de données, la personne à qui l'affectation est attribuée, le statut de l'affectation, et le total de l'estimation. Les onglets contiennent des renseignements supplémentaires. Les sections suivantes décrivent chaque onglet.
DÉTAILS
L'onglet Détails est le premier onglet qui apparaît dans la page Détails de l'affectation. Cet onglet affiche les renseignements concernant le cessionnaire, les statuts XactAnalysis®, le statut du déroulement du travail et le statut d'approbation. La section Renseignements sur le cessionnaire affiche les renseignements relatifs à l'entrepreneur ou à l'expert en assurance affecté à l'affectation, ainsi que les coordonnées associées. La section Statut du XactAnalysis affiche les statuts système automatiquement suivis par XactAnalysis. Le Statut du déroulement du travail et la section Statut d'approbation affiche les statuts pouvant être mis à jour manuellement.
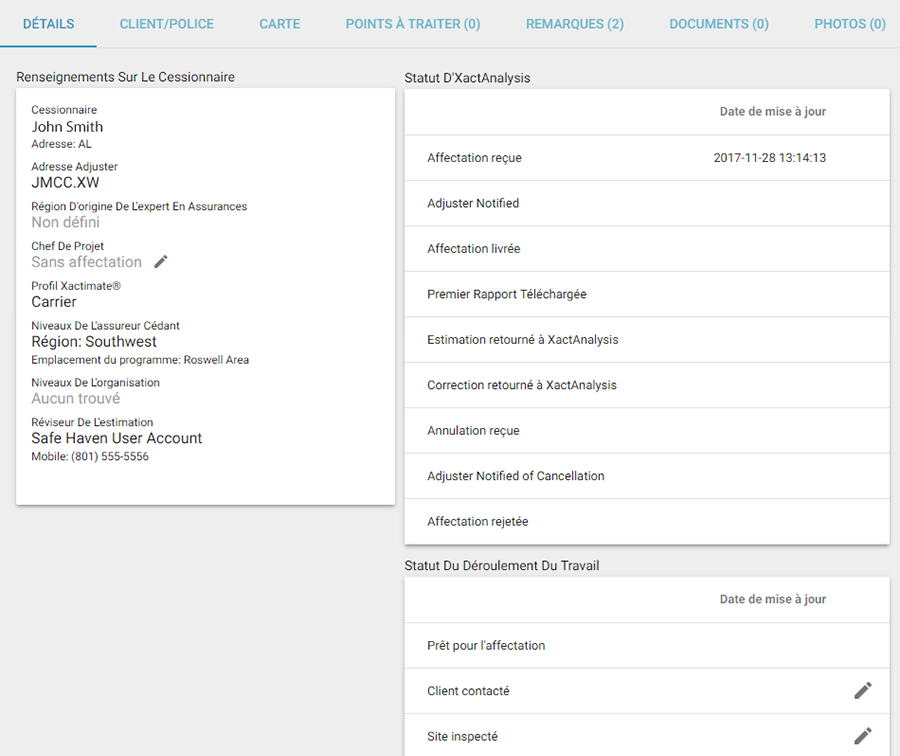
Les tâches suivantes sont généralement exécutées par l'expert en assurance ou l'entrepreneur dans Xactimate® :
Client contacté
Ce statut informe la compagnie d'assurance du moment auquel le client a été contacté.
Site inspecté
Ce statut informe la compagnie d'assurance du moment auquel la propriété a été inspectée.
Travail débuté
Ce statut facultatif informe la compagnie d'assurance que le travail a commencé.
Travail terminé
Ce statut facultatif informe les deux parties que le travail est terminé.
Travail non vendu
Ce statut facultatif informe les deux parties que le client ou le propriétaire de la propriété a refusé le travail.
Les tâches suivantes sont généralement réalisées par les vérificateurs de dossiers :
Examinateur affecté
Ce statut indique qu'une estimation terminée est entrée dans la file d'attente d'examen de l'estimation afin d'être examinée et que l'administrateur de l'examen l'a attribuée à un examinateur spécifique.
Examen accepté
Ce statut indique que la personne chargée de réaliser la vérification l'a acceptée de l'administrateur.
Examiné avec exceptions
Ce statut indique que le vérificateur a fini de vérifier l'affectation mais l'a rejetée. Dans ce cas, l'estimation doit généralement être retravaillée puis téléchargée à nouveau avant de subir une autre vérification.
Examen terminée
Ce statut est généralement traité dans le module Estimations en attente d'une vérification. Il indique qu'une vérification est terminée et ne comporte aucun problème.
Approuvé par le CQ
Ce statut de contrôle de la qualité facultatif est souvent utilisé par les compagnies d'assurances ou les fournisseurs de services pour indiquer qu'un type spécifique d'examen a été correctement mené à bien.
Approuvé par le client
Ce statut de contrôle de la qualité facultatif est également utilisé par les compagnies d'assurances ou les fournisseurs de services pour indiquer qu'un type spécifique de vérification a été correctement mené à bien.
Statut du fichier
Ce statut facultatif permet à la compagnie d'assurances de marquer l'affectation comme étant fermée dans XactAnalysis. Une fois qu'une affectation porte la mention Fermée, une fonctionnalité facultative est disponible pour empêcher le cessionnaire d'effectuer d'autres téléchargements sur cette affectation, à moins que le statut du fichier ne soit mis à jour en Fichier rouvert.
Les tâches suivantes peuvent être accomplies par quiconque dispose des droits appropriés :
Statut de collaboration
Ce statut permet à tout utilisateur disposant de droits de collaboration de sortir une estimation pour collaboration et indique la date/l'heure de toute collaboration ayant eu lieu sur l'affectation.
Statut d'attention
Ce statut permet à tout utilisateur de mettre le statut d'une affectation à Attention nécessaire, indiquant que l'affectation est urgente, ou que des considérations spéciales sont requises.
Rendez-vous
Ce statut optionnel permet aux utilisateurs de fixer ou d’annuler des dates de rendez-vous.
Mettre à jour un statut
- Cliquez sur l’icône Modifier dans la ligne de la fonction à mettre à jour. La fenêtre Mettre à jour le statut apparaît.
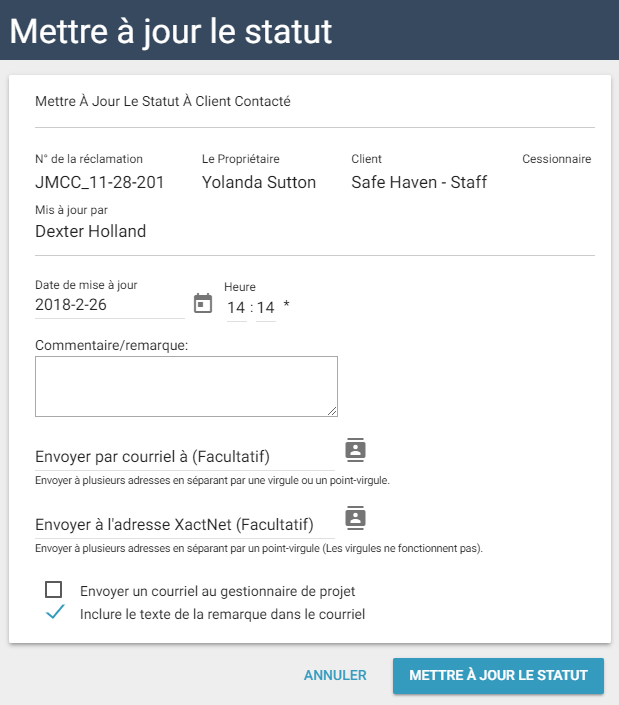
- Remplissez la fenêtre de mise à jour du statut comme suit :
Date mise à jour
Ce champ affiche par défaut la date du jour. Vous pouvez modifier la date si vous le souhaitez.
Commentaire/remarque
Tapez le texte de la remarque dans le champ Remarque.
Envoyer par courriel à
Tapez l'adresse courriel à laquelle vous souhaitez envoyer la remarque, ou sélectionnez des adresses courriel de votre carnet d'adresses. Lorsque vous sélectionnez les cases, vous pouvez envoyer le courriel à des personnes concernées par l'affectation, qui peut comprendre le cessionnaire, le créateur du renvoi, le chef de projet ou l'expert en assurance.
Vous pouvez également inclure le texte de la remarque dans le courriel.
Envoyer à l'adresse XactNet
Tapez l'adresse XactNet à laquelle vous souhaitez envoyer la remarque, ou sélectionnez des adresses XactNet de votre carnet d'adresses. Utilisez un point-virgule pour séparer plusieurs adresses.
- Cliquez sur Mettre à jour le statut. Le statut sera mis à jour dans l'onglet Détails.
CLIENT/POLICE
L'onglet Client/Police affiche les renseignements sur le propriétaire/risques portant sur la propriété, les Renseignements sur le sinistre et les Renseignements concernant la police pour l'affectation.
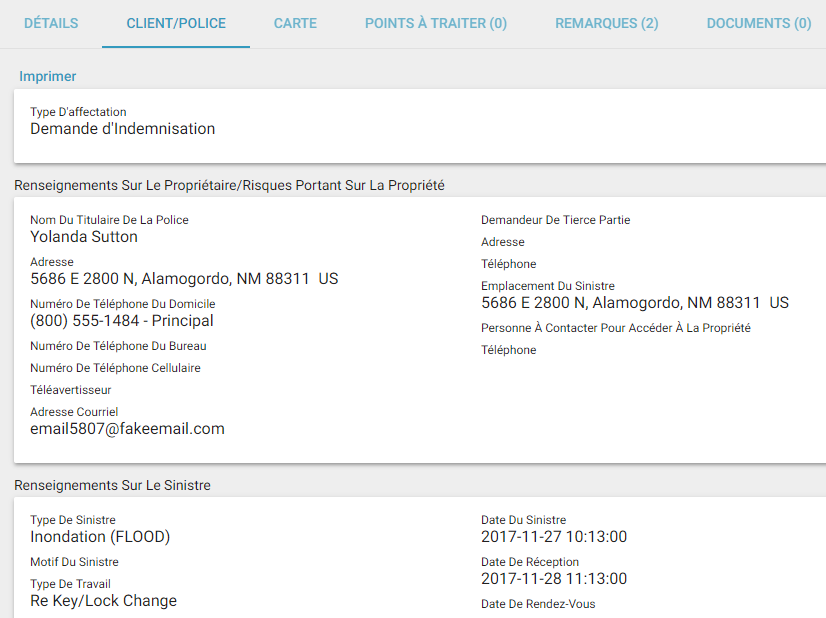
CARTE
L’onglet Carte affiche une carte de Google Maps de l’emplacement de l’affectation.
- Cliquez sur le bouton + et - dans le coin inférieur droit de la carte pour effectuer un zoom avant ou arrière.
- Cliquez sur l’icône Plein écran dans le coin supérieur droit de la carte pour agrandir la carte de façon à ce qu’elle remplisse l’ensemble de votre écran.
- Cliquez sur le bouton Satellite dans le coin supérieur gauche de la carte pour afficher la carte en mode satellite.
- Cliquez sur l’icône en forme de silhouette dans le coin inférieur droit de la carte et faites-la glisser à un emplacement sur la carte pour afficher des images de l’emplacement.
- Cliquez sur l’icône de mise à jour dans le coin inférieur droit de la carte pour mettre la carte à jour en situant l’emplacement de l’affectation au centre.
Les coordonnées fournis dans la carte sont également inclus dans les notifications par courriel des affectations, ainsi qu’un lien vers l’emplacement dans Google Maps.
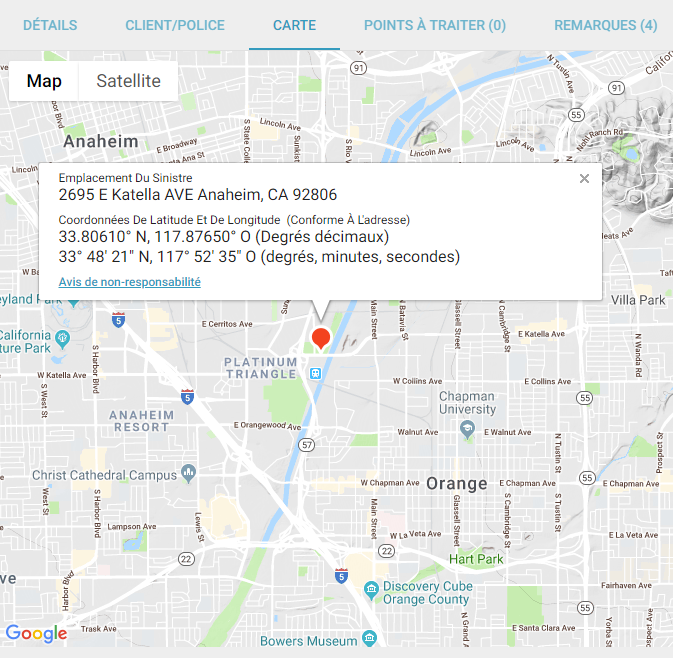
Points à traiter
L'onglet Points à traiter affiche la liste des tâches à exécuter en rapport avec cette affectation. Il vous permet d'établir les listes des actions que l'expert en assurance doit effectuer. Lors de la création d'un point à traiter, les utilisateurs peuvent informer l'expert en assurance de la création d'un Points à traiter, et leur envoyer un rappel si l'échéance est dépassée. L'utilisateur qui a créé le point à traiter doit le marquer comme étant terminé.
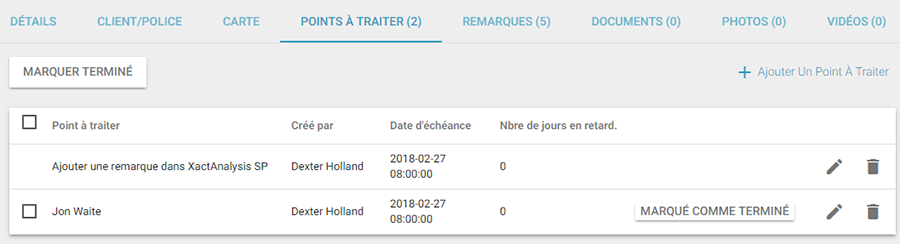
Ajouter un point à traiter
- Cliquez sur Ajouter un point à traiter. La fenêtre Ajouter un point à traiter apparaît.
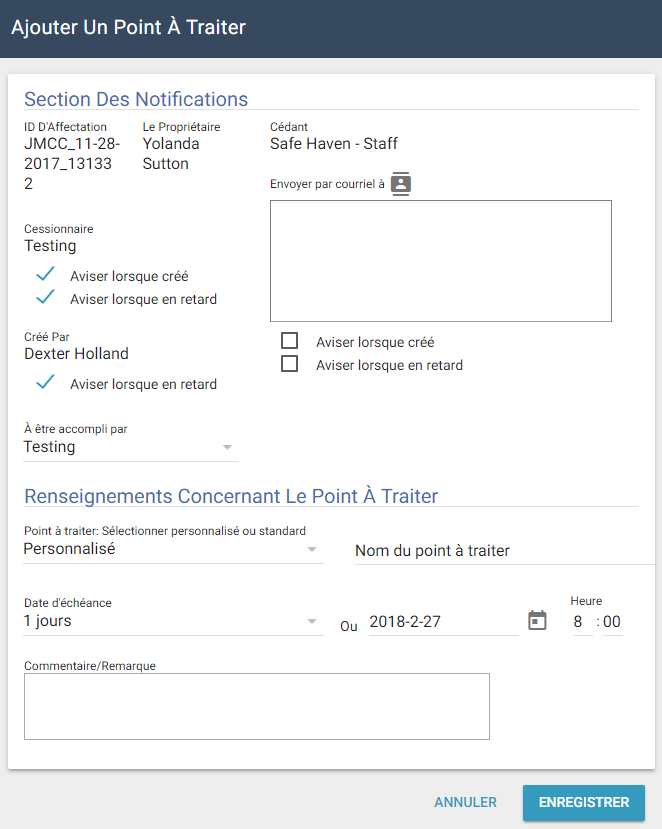
- Remplissez le formulaire d'ajout de point à traiter comme suit :
Section des notifications
Doit être exécuté par
Sélectionnez la case d'option pour indiquer la personne à qui la tâche a été attribuée. Vous pouvez sélectionner le cessionnaire (càd l'entrepreneur) de l'affectation ou bien le créateur de le point à traiter (vous-même).
Notifier lorsque créé
Cochez la case Notifier lorsque…créé pour aviser le cessionnaire ou les autres destinataires de courriel de la création de cet point à traiter.
Notifier lorsque échu
Cochez Notifier lorsque…en retard pour aviser le cessionnaire, vous-même ou d'autres destinataires de courriel que le point à traiter n'a pas été terminé à sa date d'échéance.
Renseignements concernant les points à traiter
Personnalisé
Sélectionnez cette case d'option pour créer un point à traiter personnalisé. Nommez le point à traiter dans le champ fourni.
Standard
Sélectionnez cette case d'option pour créer un point à traiter standard. Choisissez un point à traiter dans le menu déroulant. Consultez la liste des éléments d'action standard à la fin de cette section pour obtenir une liste complète des éléments d'action standard et leur définition.
Dû dans
Sélectionnez cette case d'option pour indiquer le nombre de jours jusqu'à l'échéance de le point à traiter. Vous pouvez sélectionner 1, 7, 14, 28 jours ou autre.
Date d'échéance
Affiche la date d'échéance, ou si vous avez sélectionné Autre, vous permet d'indiquer la date d'échéance.
Heure
Entrez l'heure d'échéance de cet point à traiter
Commentaire/remarque
Entrez toute remarque supplémentaire concernant cet point à traiter
- Cliquez sur Enregistrer.
Supprimer un point à traiter
- Cliquez sur Supprimer à côté de le point à traiter à supprimer. Une fenêtre de confirmation apparaît et affiche les détails du point à traiter.
- Cliquez sur Supprimer. Le point à traiter est supprimé de l'onglet Points à traiter.
Marquer un point à traiter comme terminé
- Cliquez sur Marqué comme terminé à côté de le point à traiter que vous souhaitez marquer comme terminé. La fenêtre Mettre à jour le statut apparaît.
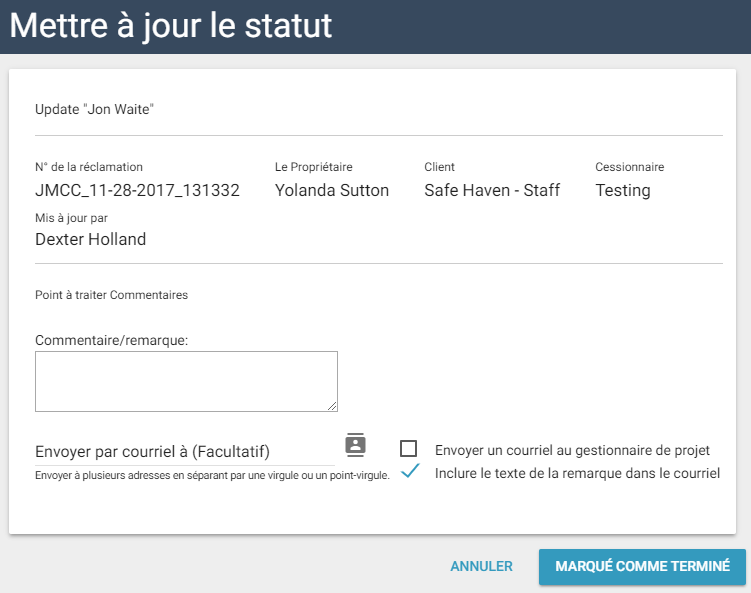
- Remplissez la fenêtre de mise à jour du statut comme suit :
Date mise à jour
Ce champ affiche par défaut la date du jour. Vous pouvez modifier la date si vous le souhaitez.
Commentaire/remarque
Tapez le texte de la remarque dans le champ Remarque.
Envoyer par courriel à
Tapez l'adresse courriel à laquelle vous souhaitez envoyer la remarque, ou sélectionnez des adresses courriel de votre carnet d'adresses. Lorsque vous sélectionnez les cases, vous pouvez envoyer le courriel à des personnes concernées par l'affectation, qui peut comprendre le cessionnaire, le créateur du renvoi, le chef de projet ou l'expert en sinistres. Vous pouvez également inclure le texte de la remarque dans le courriel.
Envoyer à l'adresse XactNet
Tapez l'adresse XactNet à laquelle vous souhaitez envoyer la remarque, ou sélectionnez des adresses XactNet de votre carnet d'adresses. Utilisez un point-virgule pour séparer plusieurs adresses.
- Cliquez sur Mettre à jour le statut. Le point à traiter n'apparaît plus dans la liste des éléments d'action.
Liste des points à traiter standard
La liste suivante des points à traiter standard vous permet de configurer une tâche :
Affectation reçue
La date à laquelle l'affectation a été reçue dans la File d’attente des affectations XactAnalysis ou affectée à un expert en sinistres ou un entrepreneur. Si l'affectation a d’abord été envoyée dans la File d’attente des affectations XactAnalysis, la Date de Reçue est mise à jour lorsque l’affectation est ensuite envoyée à un expert en sinistres ou un entrepreneur. Ensuite, la Date de Reçue ne sera plus mise à jour (les statuts Réaffectation, Renvoi, ou Collaboration sont plutôt utilisés).
File des affectations entrées
Pour demander une notification lorsque l'affectation est entrée dans la File des affectations.
Envoyer une notification
Pour envoyer une notification à des individus sélectionnés.
Télécharger l'affectation
Permet à un entrepreneur ou un expert en sinistres de télécharger l'affectation.
Contacter le client
Pour prendre contact avec l'assuré.
Inspecter le lieu de travail
Pour inspecter le lieu de travail.
Téléverser une estimation sans $
Pour téléverser une estimation n'étant pas à zéro dollar pour l'affectation.
Téléverser l'estimation
Pour téléverser une estimation pour l'affectation.
Téléverser la correction
Pour téléverser une correction pour l'affectation.
Téléverser le rapport
Pour téléverser un rapport pour l'affectation.
Soumettre à la file d'attente d'examen de l'assureur
Pour demander que l'affectation soit vérifiée par la compagnie d'assurances.
Soumettre à la file d'attente d'examen du fournisseur de service
Pour demander que l'affectation soit vérifiée par une compagnie d'expertise indépendante.
Affecter le vérificateur de l'assureur
Pour demander qu'un vérificateur de la compagnie d'assurances soit affecté d'ici une date spécifique.
Affecter le vérificateur de prestataire de services
Pour demander qu'un vérificateur d'entrepreneur ou d'expert en assurance soit affecté à l'affectation d'ici une date spécifique.
Examen de l'assureur avec exceptions
L'assureur a marqué l'affectation comme étant « Vérifiée avec exceptions ».
Examen de l'assureur
Pour demander que la compagnie d'assurance vérifie l'affectation.
Examen du prestataire de services avec exceptions
Le prestataire de services a marqué l'affectation comme étant « Vérifiée avec exceptions ».
Examen du prestataire de services
Pour demander que l'entrepreneur associé ou la compagnie d'expertise indépendante vérifie l'affectation.
Examiné avec exceptions
L'affectation a été marquée comme étant « Vérifiée avec exceptions ».
Examen
Pour demander une vérification de l'affectation.
Sorti(s) de la file d'attente des affectations
L'affectation devrait être sortie des Affectations en attente.
Assurance de la qualité rejetée
L'affectation a été marquée comme Rejetée par le contrôle de la qualité.
Approuvé par le CQ
L'affectation a été marquée comme Approuvé par le CQ.
Fin de collaboration
L'affectation a été sortie à des fins de collaboration.
Début de collaboration
La collaboration est terminée, et l'affectation a été retournée.
Approuvé par le client
L'affectation a été marquée comme Approuvé par le client.
Client refusé
L'affectation a été marquée comme Rejetée par le client.
Débuter le travail
Pour débuter le travail sur l'affectation.
Terminer le travail
Pour terminer le travail et le marquer comme « Travail terminé » dans Xactimate.
Fichier terminé
L'affectation a été marquée comme « Fichier fermé ».
Entrée dans la file d'attente de réinspection
L'affectation a été envoyée dans la File d'attente de réinspection.
Affecter le responsable de la réinspection
Pour demander que l'affectation soit attribuée à un deuxième inspecteur.
Terminer la réinspection
Pour demander la date d'échéance de la réinspection de l'affectation.
REMARQUES
L'onglet Remarques affiche toutes les remarques associées à l'affectation. XactAnalysis ajoute automatiquement des remarques système à mesure que certains événements ont lieu dans l'affectation, mais permet aussi aux utilisateurs de XactAnalysis d'entrer manuellement leurs propres remarques.
- Vous pouvez ajouter une réponse aux remarques non automatisées en cliquant sur le lien Répondre à côté de la remarque. La réponse associée à une remarque apparaît en dessous de la remarque d’origine et partout ailleurs où des remarques sont affichées.
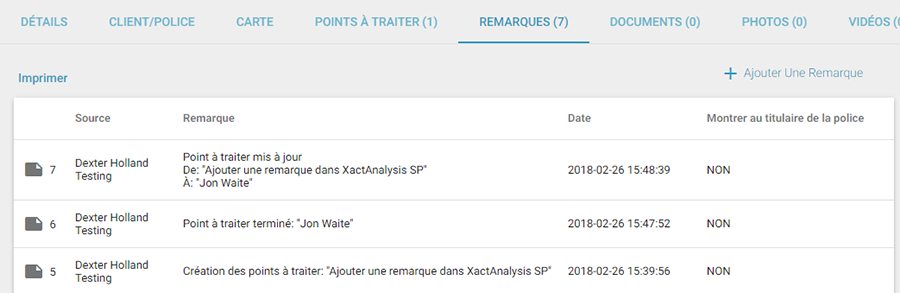
Ajouter une remarque
- Cliquez sur Ajouter une remarque. La fenêtre Ajouter une remarque apparaît.
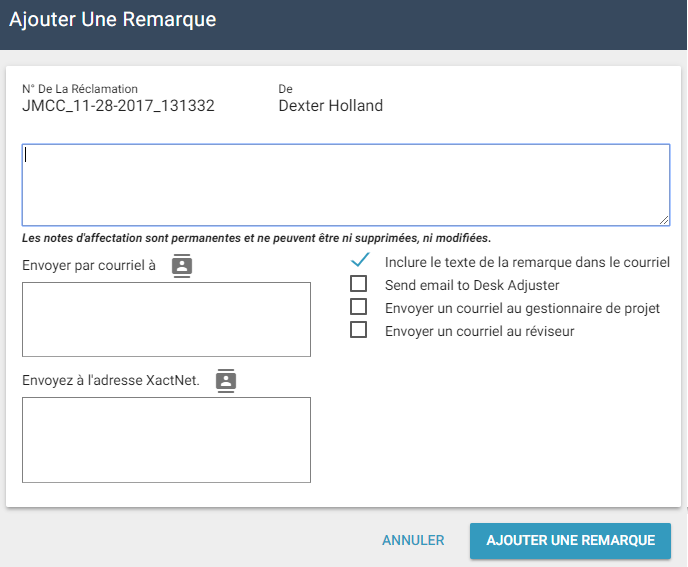
- Remplissez le formulaire d'ajout de remarque comme suit :
Remarque
Tapez le texte de la remarque dans le champ Remarque. Vous pouvez ajouter le formatage (par exemple des caractères gras, italiques et soulignés) et utiliser le correcteur orthographique.
Destinataire de courriel
Entrez les adresses courriel des personnes que vous aimeriez aviser concernant cette remarque. Chaque adresse doit être séparée par une virgule. Vous pouvez également cliquer sur l’icône de la SmartList pour sélectionner des adresses courriel à partir de votre Carnet d'adresses.
Des cases à cocher sont disponibles afin de vous permettre d’envoyer rapidement le courriel aux individus impliqués dans l’affectation. On retrouve également des cases à cocher qui vous permettent d’inclure une remarque dans le corps des notifications par courriel et d’inclure une signature personnalisée à vos remarques.
Envoyer à une adresse XactNet
Tapez l'adresse XactNet à laquelle vous souhaitez envoyer la remarque, ou sélectionnez des adresses XactNet de votre carnet d'adresses. Utilisez un point-virgule pour séparer plusieurs adresses.
- Cliquez sur Ajouter une remarque.
DOCUMENTS
Une fois qu'une estimation a été terminée et retournée à XactAnalysis, plusieurs documents lui sont joints, par exemple le Rapport version préliminaire, le Rapport d'usage de variation de la liste de prix et le Rapport de vérification, ainsi que les documents personnalisés éventuellement téléversés par l'expert en assurance/entrepreneur. Les documents peuvent également être ajoutés manuellement par le biais de cette page XactAnalysis. Cliquez sur l'onglet Documents à partir de la page Détails de l'affectation pour afficher les documents actuellement annexés à une affectation.
- Cliquez sur le nom d'un document pour l'afficher dans une fenêtre contextuelle séparée.
- Envoyez un document vers Xactimate en cliquant sur Non dans la colonne Envoyer vers Xactimate.
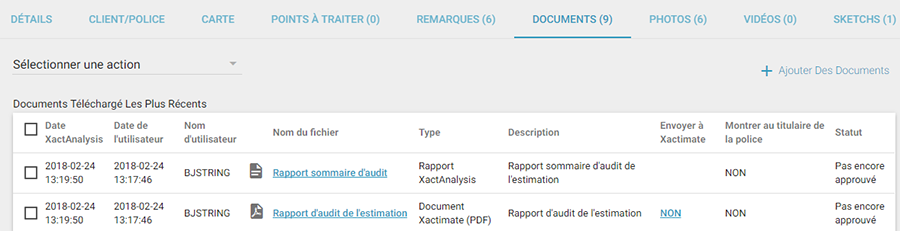
- Comprimé : .zip
- Documents: .doc, .docx, .docm, .html, .htm, .mht, .msg, .pdf, .txt, .xls et .xlsx
- Image : .jpg, .jpeg, et .png.
- Son : .wav, .mp3 et .wma
Ajouter un document
- Cliquez sur Ajouter des documents. La fenêtre Télécharger les documents apparaît. Vous pouvez aussi glisser-déposer des fichiers dans la section Déposer les fichiers à joindre pour ajouter des documents.
- Cliquez sur Parcourir. Sélectionnez les fichiers à téléverser.
- Pour télécharger le document vers Xactimate également, cochez la case Envoyer vers Xactimate.
- Tapez une description de fichier dans le champ Description.
- Cliquez sur Terminer le téléversement. Les documents apparaissent sous l'onglet Documents.
- Comprimé : .zip
- Documents: .doc, .docx, .docm, .html, .htm, .mht, .msg, .pdf, .txt, .xls et .xlsx
- Image : .jpg, .jpeg, et .png.
- Son : .wav, .mp3 et .wma
Afficher le Rapport de l'efficience du travail par métier
Lorsqu'une estimation a été créée dans une version de Xactimate permettant de configurer séparément l'efficience du travail par métier, un lien Afficher l'efficience du travail par métier apparaît au-dessus de la liste de documents. Le lien de l'efficience du travail affiche chaque paramètre d'efficience du travail utilisé pour chaque métier.
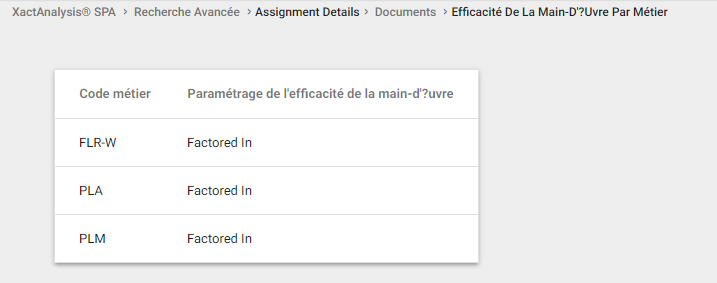
PHOTOS
L'onglet Photos affiche des vignettes de chaque image numérique associée à une affectation.
- Cliquez sur le nom d'une photo pour l'afficher dans une fenêtre contextuelle séparée.
- Envoyez des photos individuelles à Xactimate en cliquant sur le lien dans la colonne Envoyer à Xactimate.
- Envoyez plusieurs photos à Xactimate en cochant les cases appropriées et en cliquant sur Envoyer à Xactimate.
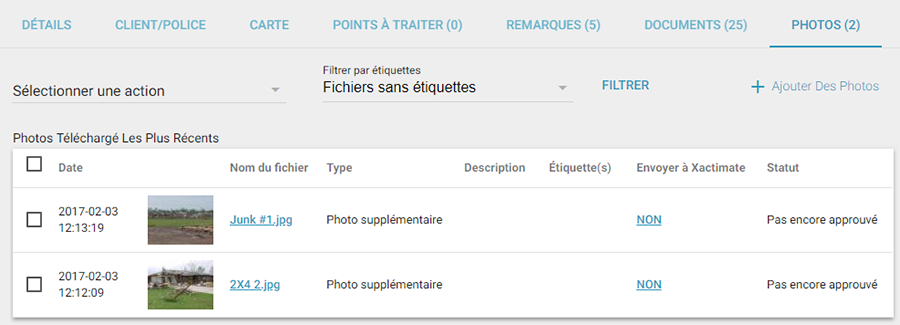
Ajouter une photo
Faites attention lorsque vous ajoutez des photos à une affectation. Une fois téléchargées, les images et leurs données associées sont permanentes et ne peuvent être ni supprimées, ni modifiées.
- Cliquez sur Ajouter des photos. La fenêtre Téléverser les images apparaît.
- Cliquez sur Parcourir. Sélectionnez les fichiers à téléverser.
- Tapez une description de fichier dans le champ Description.
- Ajoutez des étiquettes, au besoin.
- Cliquez sur Terminer le téléversement. La photo apparaît sous l’onglet Photos.
Filtrer par étiquettes
Les photos peuvent être étiquetées pour le classement lorsqu'elles sont téléchargés vers Xactimate ou XactAnalysis.
- Cliquez sur le menu déroulant à gauche du bouton Filtrer par étiquettes.
- À l’aide de la case d’option appropriée, sélectionnez si vous préférez rechercher des photos possédant toutes les étiquettes que vous avez sélectionnées, ou seulement certaines des étiquettes que vous avez sélectionnées.
- Cochez les cases des étiquettes qui s’appliquent à votre recherche.
- Cliquez sur Filtrer par étiquettes. Seules les photos portant les étiquettes sélectionnées apparaissent sous l’onglet Photos.
VIDÉOS
Si la fonction Collaboration par vidéo est activée, les vidéos téléchargées par les détenteurs de police sont stockées à cet endroit. Vous pouvez cliquer sur une vidéo pour la visionner dans une fenêtre séparée.
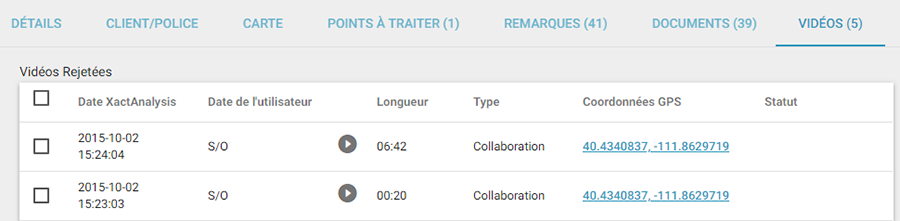
TIERCE PARTIE
Cet onglet montre quels fournisseurs tiers sont disponibles et vous permettent de soumettre facilement les demandes de commande à leur disposition.
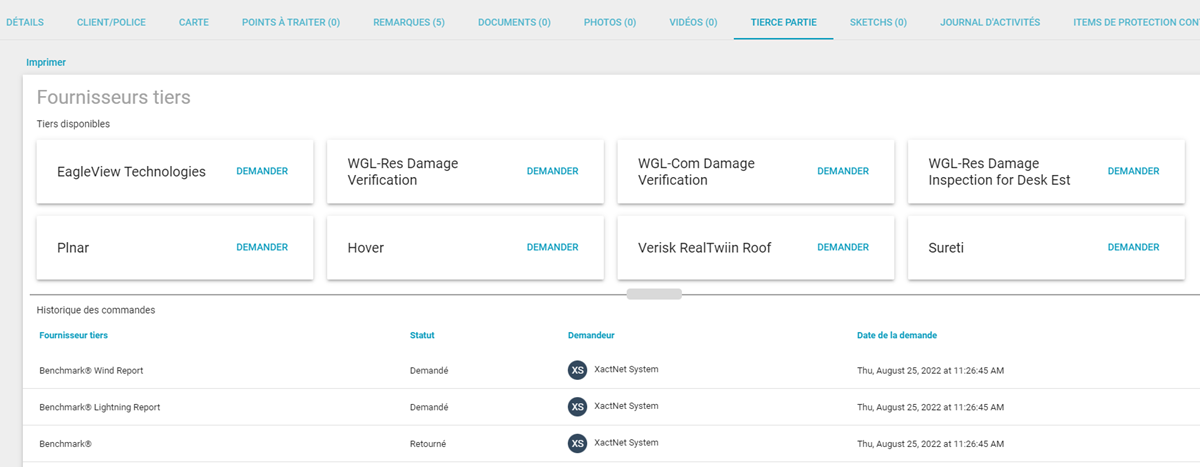
Il y a également un tableau qui affiche toutes les commandes faites à vos fournisseurs tiers.
SKETCHS
Lorsque des dessins Xactimate sont téléversés avec une estimation, ils sont rendus sous forme de fichier PDF, avec une image par niveau Sketch, et peuvent être visualisés dans l'onglet Sketch.
- Cliquez sur le nom d'un dessin pour l'afficher dans une fenêtre contextuelle séparée.
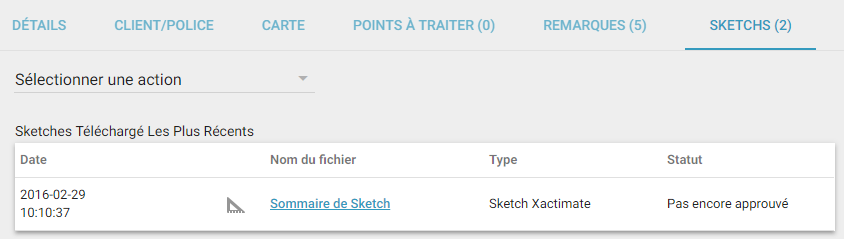
HISTORIQUE
Si un cessionnaire a été réaffecté, l'onglet Historique apparaît dans la page Détails de l'affectation. Les renseignements sur le cessionnaire s'affichent dans une liste que vous pouvez développer par ordre chronologique. Le premier cessionnaire figure au bas de la liste, et le cessionnaire suivant en remontant jusqu'au dernier apparaît en haut. Les renseignements actuelles du cessionnaire s'affichent dans l'onglet Détails.

SINISTRE ANTÉRIEUR
L’onglet “Sinistre antérieur” affiche tous les renseignements de sinistre de tous les sinistres antérieurs associés au numéro de police. XactAnalysis fait cela en comparant le numéro de police du sinistre au numéro de police de tous les sinistres antérieurs. S'il y a une correspondance, XactAnalysis envoie les renseignements concernant le sinistre antérieur avec l'affectation. Ces informations sont affichées dans Xactimate et dans XactAnalysis.
Un onglet Sinistre précédent apparaît si des renseignements concernant un sinistre antérieur sont disponibles. Cet onglet affiche les renseignements suivants :
- N° de police
- N° de la réclamation
- Date du sinistre
- Type de sinistre
- Montant de l'estimation
- Franchises
Cliquez sur le N° de police pour afficher les Détails de l’affectation pour le sinistre antérieur.
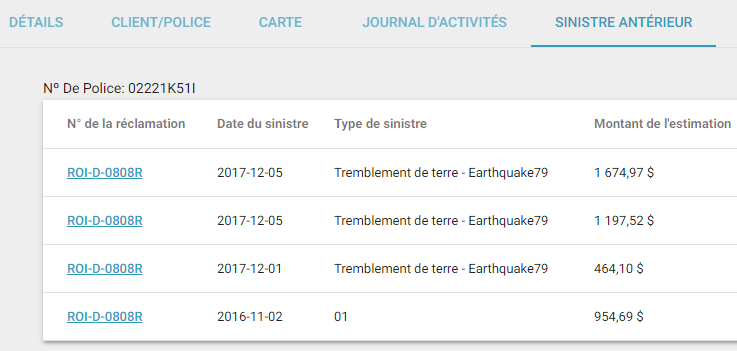
RAPPORTS EXTERNES
Lorsque vous commandez des rapports de fournisseurs tiers (tels que Geomni™ Roof or Geomni™ Property), vous pouvez cliquer sur l’icône Plus d’options sur la droite des onglets et sélectionner le rapport pour consulter les renseignements en lien avec celui-ci.
Selon le fournisseur, le rapport peut être disponible à cet endroit, peut se présenter en tant que document PDF sous l’onglet Documents, ou peut vous être envoyé directement par courriel.
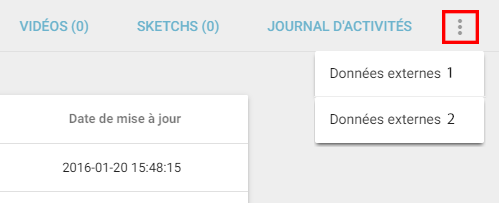
LISTE DES TÂCHES
Les affectations de tâches sont en lecture seule dans XactAnalysis. Vous pouvez consulter les renseignements détaillés des affectations de tâches, les formulaires, les photos, les notes et les documents à partir de l’onglet Liste des tâches.
Déroulement des affectations de tâches
Les affectations de tâches sont des affectations préliminaires dans XactAnalysis SP qui n’ont pas besoin d’être envoyées à Xactimate pour être menées à bien. Un expert en sinistres externe saisit les renseignements de base, y compris les notes, les documents et les photos dans l’onglet Liste des tâches dans XactAnalysis SP. Vous pouvez afficher l’onglet Liste des tâches dans XactAnalysis lorsque l’expert en sinistres externe présente des mises à jour.
Lorsque l’affectation des tâches est terminée, l’assureur redistribue l’affectation à un expert en sinistres ou à un entrepreneur habituel qui rédige l’estimation dans Xactimate.
Pour mettre en place le déroulement du travail destiné aux experts en sinistres externes pour votre entreprise, communiquez avec votre spécialiste des produits ou votre gestionnaire de compte.
