Page de Bienvenue
La page de bienvenue de XactAnalysis SP se divise en quatre sections : menus, icônes personnalisables, Recherche rapide et rapports de l'affichage rapide.
Les captures d’écran de ce document sont génériques et l'interface de votre société peut varier.
Menus
Les menus Affectations, Rapports, Administration et Aide apparaissent en haut à droite de chaque page de XactAnalysis SP. Utilisez ces menus pour accéder à presque toute partie de XactAnalysis SP. Les trois menus principaux, Affectations, Rapports et Administration correspondent aux sections de formation du panneau gauche de ce système de formation.
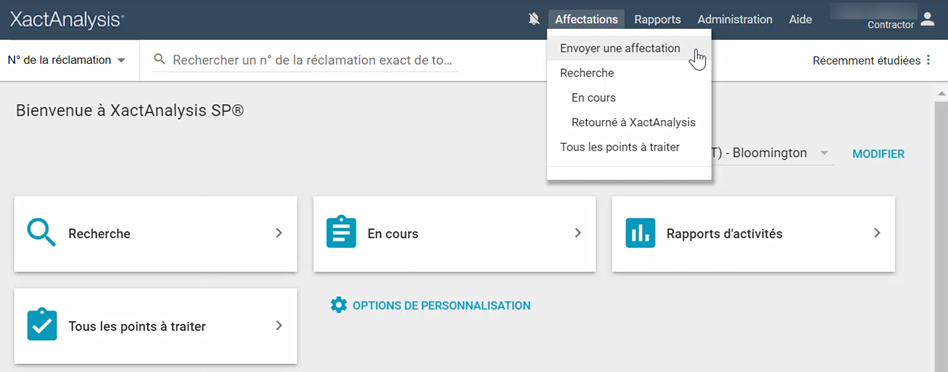
Gérer les comptes
- Cliquez sur votre nom dans le coin supérieur droit de la page et sélectionnez Gérer les comptes pour associer ou dissocier des comptes avec votre ID Xactware. Pour de plus amples renseignements, consultez Gérer les comptes.
- Si vous avez plus d’un compte associé, cliquez sur votre nom dans le coin supérieur droit de la page et sélectionnez le compte que vous souhaitez consulter.
Personnaliser les options de menu
La page d'accueil contient plusieurs icônes sur lesquelles vous pouvez cliquer pour passer à vos modules XactAnalysis SP les plus fréquemment utilisés. Par défaut, les icônes Recherche avancée, En cours, Rapports d'activité et Tous les points à traiter s'affichent.
- Cliquez sur Options de personnalisation pour aller vers la page Options de personnalisation à partir de laquelle vous pouvez ajouter ou supprimer des icônes de module dans la page de Bienvenue et modifier votre page d’accueil par défaut.
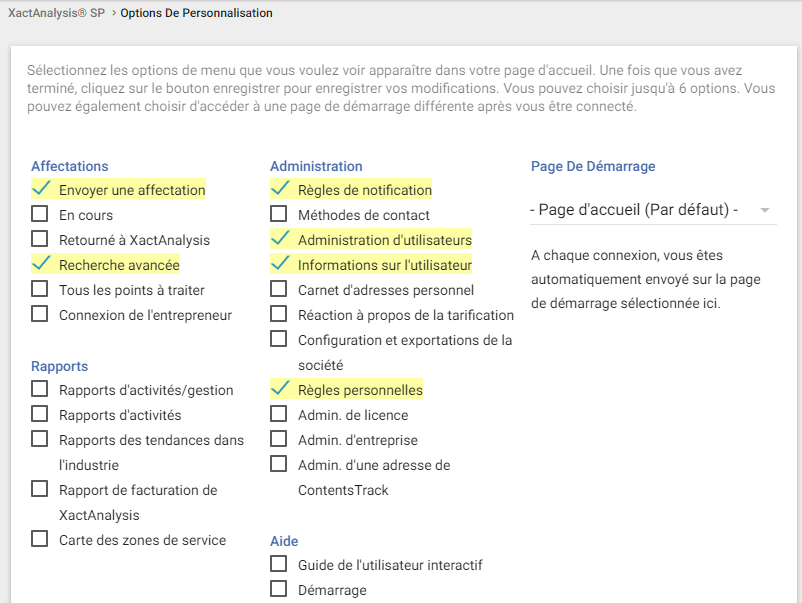
Recherche rapide
La barre de recherche rapide qui se trouve au haut de chaque page comporte deux modes pour vous aider à trouver les affectations. Cliquez sur le bouton du menu à la gauche de la barre et sélectionnez une option :
- L’option de Numéro de réclamation est l’option par défaut. Cela vous permet de rechercher un numéro de réclamation sans restriction relative aux plages de dates. Seules les correspondances exactes sont prises en compte, et si une seule affectation possède ce numéro de réclamation, vous serez automatiquement redirigé vers les renseignements de cette affectation.
- L’option de Recherche rapide vous permet de rechercher les affectations par numéro de réclamation, nom d’assuré, cessionnaire, numéro de police ou code postal au cours des trois dernières années.
Sélectionner une option de menu par défaut
Vous pouvez sélectionner une option par défaut en cliquant sur le menu, en passant la souris sur une option et en cliquant sur l’étoile qui apparaît à côté de l’option. Cette option sera sélectionnée chaque fois que vous connecterez à XactAnalysis.
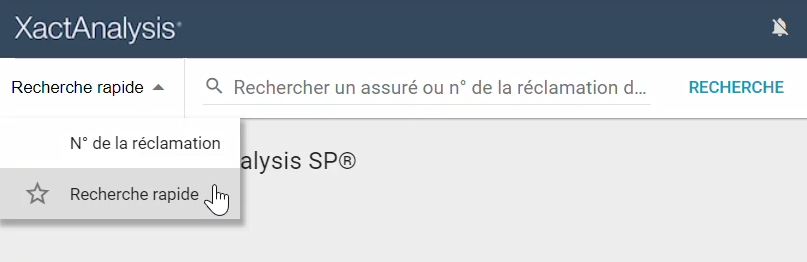
Personnaliser les colonnes de numéros de demande
Lorsque vous sélectionnez l’option « Numéro de la demande » et que vous tapez un numéro de demande dans la barre de recherche, une boîte de résultats apparaît avec quatre colonnes personnalisables. Vous pouvez modifier les colonnes qui apparaissent dans cette boîte pour afficher différentes informations sur les résultats de votre demande.
Pour modifier les colonnes, cliquez sur le bouton « Colonnes » dans le coin supérieur gauche de la boîte de résultats, désactivez l’une des colonnes actuellement sélectionnées et sélectionnez jusqu’à quatre nouvelles colonnes.
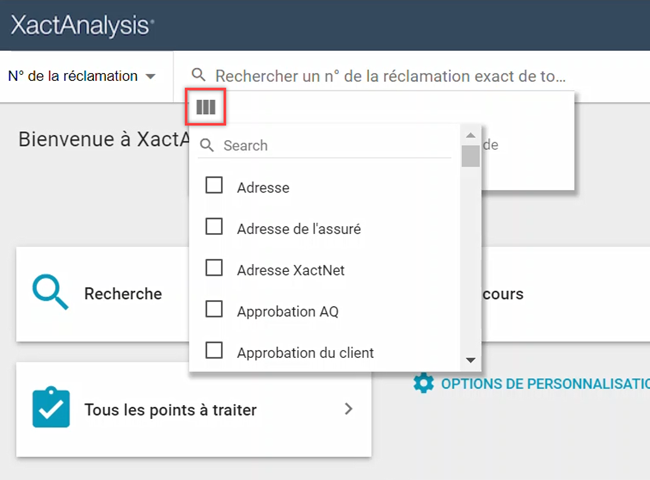
Affichage rapide
La section Affichage rapide affiche les données d'affectation dans différents rapports, notamment Affectations récemment affichées, Liste des tâches actives, Moyenne du temps de réponse, Sommaire des affectations terminées, Tableau de bord du Centre de contrôle, Temps du cycle et Satisfaction globale de la clientèle.
- Sélectionnez ces rapports à partir du menu déroulant Affichage rapide.
Affectations récemment étudiées
Ce rapport affiche une liste des affectations que vous avez récemment affichées.
- Sélectionnez une affectation pour vous rendre à la page Détails de l'affectation correspondante.
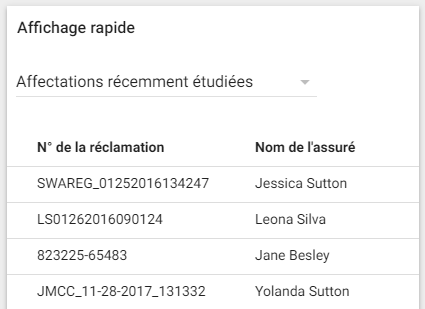
Liste des tâches actives
Ce rapport affiche le nombre d'affectations en attente de téléchargement, en cours et terminées (dans les deux dernières semaines), par cédant.
- Sélectionnez un nom de cédant ou Totaux pour afficher les données sélectionnées au format de rapport Activités d'affectation.
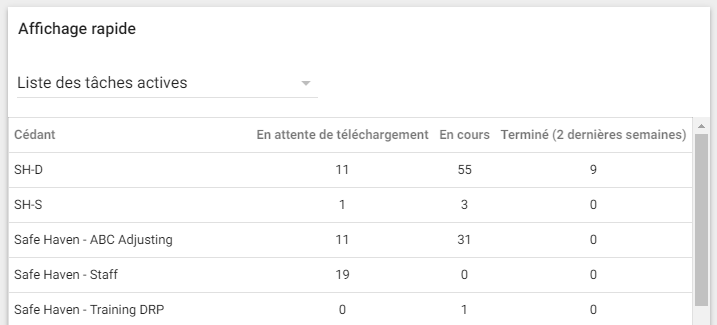
Moyenne du temps de réponse
Ce rapport affiche le temps moyen nécessaire à votre société pour réaliser des tâches d'affectation particulières. La moyenne est calculée à partir des affectations envoyées à votre société au cours des 90 derniers jours.
- Vous pouvez ajuster le nombre de jours en utilisant le menu déroulant directement au-dessus de la table.
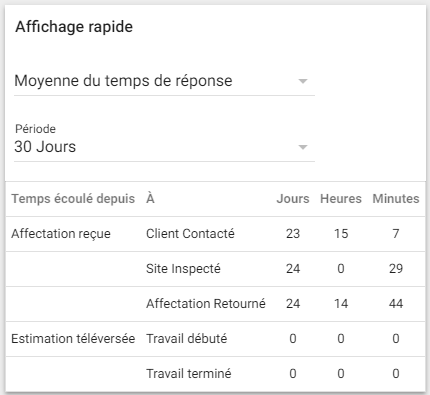
Sommaire des affectations terminées
Ce rapport affiche les données des affectations terminées par cédant, vous aidant ainsi à afficher le volume et la valeur des affectations reçues de chaque cédant.
- Sélectionnez un nom de cédant ou Totaux pour afficher les données sélectionnées au format de rapport Récapitulatif d'affectation.
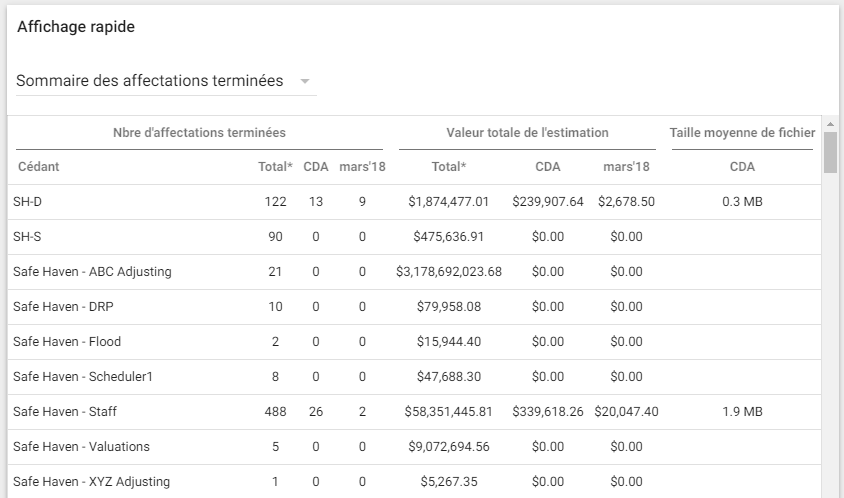
Tableau de bord du Centre de contrôle
Ce rapport affiche des informations détaillées sur l'estimation. Les filtres suivants contrôlent les estimations apparaissant dans le rapport :
Jeux de données
Si disponible, sélectionnez un jeu de données pour afficher uniquement les affectations de ce jeu de données.
Statut d'estimation
Sélectionnez un statut pour afficher uniquement les affectations ayant ce statut.
Type Non cat
Sélectionnez cette case pour afficher uniquement les affectations avec des données non-CAT.
Filtres de dates
Utilisez les boutons du Calendrier pour sélectionner une gamme de dates. Le rapport affichera les affectations reçues au cours de cette gamme de dates.
Le chiffre se trouvant dans la colonne Nombre de jours est rouge si l'estimation a été reçue plus de dix jours avant la génération du rapport.
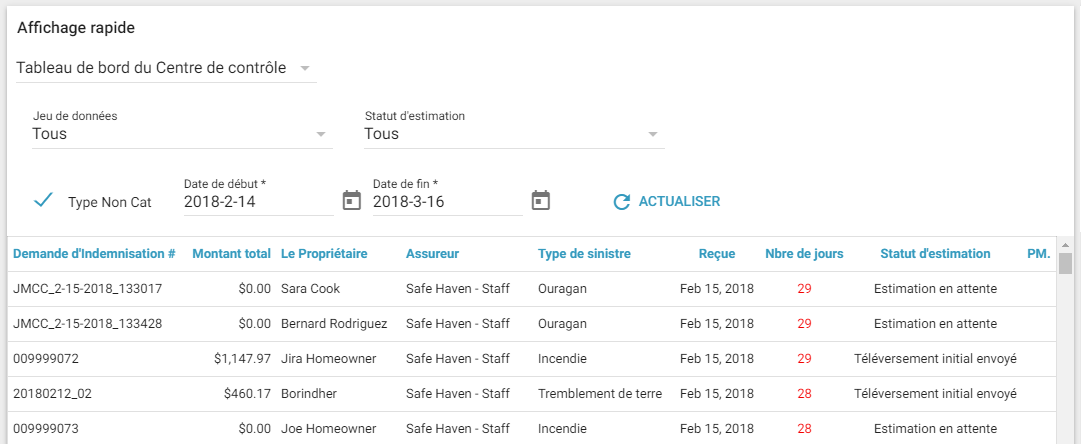
Temps du cycle
Ce rapport affiche le nombre de jours entre la Date de réception et le Téléchargement initial (colonne Téléchargement initial), Téléchargement final (colonne Téléchargement final), et Date du retour (colonne Durée du cycle) pour chaque estimation.
- Sélectionnez une période dans le filtre Mois actuel pour afficher uniquement les estimations reçues durant cette période.
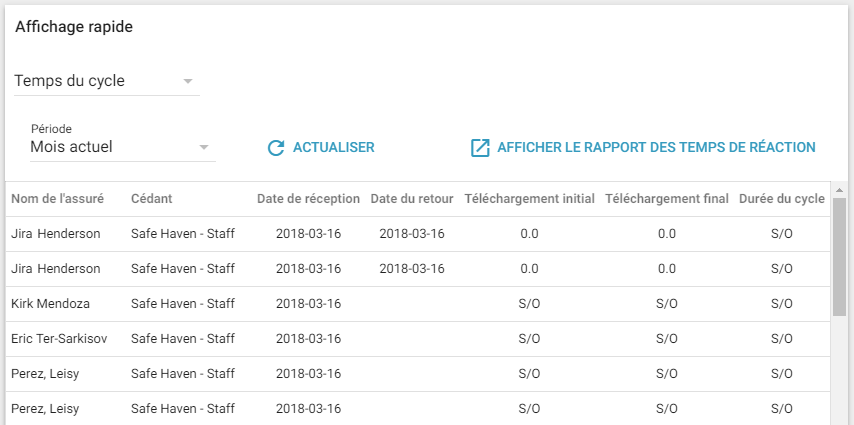
Satisfaction globale de la clientèle
Ce rapport affiche les résultats des enquêtes de satisfaction de la clientèle. Ces sondages contiennent sept questions de base qui mesurent la satisfaction de la clientèle par rapport à la performance de la société. Ce rapport vous permet de voir les domaines dans lesquels votre société peut s'améliorer.
- Sélectionnez Afficher les commentaires pour afficher les évaluations et les commentaires de chaque sondage.
- Sélectionnez Envoyer un sondage pour envoyer un sondage à un client.
Processus de sondage
- Lorsque vous sélectionnez Envoyer un sondage, un formulaire s'affiche contenant des champs avec des renseignements sur les coordonnées des clients, des renseignements sur le travail et votre adresse électronique.
- Complétez le formulaire.
- Cliquez sur OK. Le client doit avoir une adresse électronique valide pour recevoir le sondage.
- Le client reçoit un courriel contenant des renseignements sur le sondage et un lien vers un site sécurisé où il peut compléter le sondage.
- Le client complète le sondage, qui comprend sept questions auxquelles il peut répondre sur une échelle de 1 à 5 (5 représentant le plus haut niveau de satisfaction), une section réservée aux commentaires et des options pour différents niveaux de renseignements à inclure dans sa réponse.
- Vous recevez un e-mail indiquant que le sondage a été complétée et montrant les résultats du sondage, sur la base du niveau de renseignements indiqué par le client. Votre index de la satisfaction de la clientèle est mis à jour. 60 jours après avoir envoyé le sondage au client, l'effet du sondage sur l'évaluation devient permanent.
