Arbeitsauftragsdetail
Auf der Seite Arbeitsauftragsdetail finden Sie eine Detailübersicht mit Informationen zum Namen des/der Versicherten, zur Anspruchsnummer, zum Datensatz sowie zum Beauftragten, Status und Gesamtbetrag der Kalkulation. Zusätzlich wird das Menü Aktion auswählen angezeigt, mit dem Sie mehrere Aufgaben durchführen können. Es sind darüber hinaus mehrere Registerkarten zu sehen, über die Sie Informationen zum Arbeitsauftrag anzeigen, Statusangaben aktualisieren und Notizen und Dateien hinzufügen können.
Die Seite Arbeitsauftragsdetail öffnen
Es gibt mehrere Möglichkeiten, auf die Seite Arbeitsauftragsdetail eines bestimmten Arbeitsauftrags zuzugreifen:
- Wählen Sie einen Arbeitsauftrag in Erweiterte Suchergebnisse, XASP-Projektliste für nicht zugeordnete Arbeitsaufträge® oder Managementberichte und Aktivitätsberichte aus.
- Geben Sie auf der Begrüßungsseite im Bereich Schnellsuche den Namen eines Versicherten oder eine Forderungsnummer ein. Klicken Sie auf Suchen.
- Wählen Sie eine Anspruchsnummer in der Tabelle Zuletzt angezeigte Arbeitsaufträge auf der Begrüßungsseite aus.
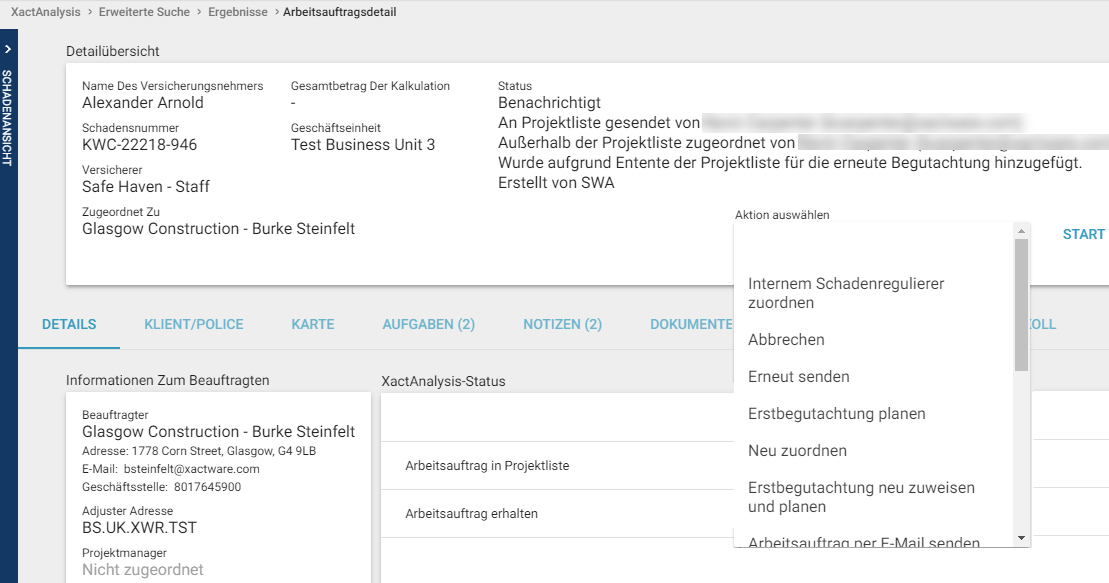
Aktionen auf der Seite Arbeitsauftragsdetail ausführen
Mit dem Menü Aktion auswählen auf der Seite Arbeitsauftragsdetail können zahlreiche Aktionen für einen Arbeitsauftrag ausgeführt werden:
Zuordnen
Diese Option wird angezeigt, wenn ein Schadenregulierer/Vertragspartner dem Arbeitsauftrag aktuell noch nicht zugeordnet ist. Wählen Sie Zuordnen, um dem Auftrag einen Schadenregulierer/Vertragspartner zuzuordnen oder um den Auftrag einem anderen Datensatz zuzuweisen.
Neu zuordnen
Diese Option wird angezeigt, wenn der Arbeitsauftrag bereits einem Schadenregulierer/Vertragspartner zugeordnet wurde. Wählen Sie Neu zuordnen, um den aktuellen Schadenregulierer/Vertragspartner durch einen neuen Schadenregulierer/Vertragspartner zu ersetzen oder den Arbeitsauftrag einem anderen Datensatz zuzuordnen.
Arbeitsauftrag per E-Mail senden
Wählen Sie Arbeitsauftrag per E-Mail senden, um sämtliche Arbeitsauftragsdetails oder nur einen bestimmten Abschnitt der Details an einen ausgewählten Empfänger zu senden. Diese Funktion kann sich bei der Zusammenarbeit mit dem Versicherten, mit Interessenten oder Mitarbeitern als nützlich erweisen.
Schreibgeschützte Kalkulation senden
Wählen Sie Schreibgeschützte Kalkulation senden, um eine schreibgeschützte Kalkulation an eine XactNet-Adresse zu senden. Der Empfänger kann die Kalkulation anzeigen, aber keine Änderungen darin vornehmen. Diese Option ist nur nach Zuweisung eines Auftrags verfügbar.
ClaimXperience™ öffnen
Diese Option wird angezeigt, wenn Ihre Firma die Funktion „Für Versicherungsnehmer freigeben“ aktiviert hat und Sie über die entsprechenden Rechte verfügen.
Wählen Sie ClaimXperience öffnen, um ClaimXperience in einer neuen Registerkarte mit allen relevanten Informationen zum Schaden zu öffnen. ClaimXperience ermöglicht es sowohl Ihnen als auch dem Versicherungsnehmer, den Schaden betreffende Dokumente, Anmerkungen und Fotos auszuwählen und freizugeben. Weiterhin gibt ClaimXperience Ihnen die Möglichkeit, über das Mobilgerät des Versicherungsnehmers eine videogestützte Zusammenarbeitssitzung zu starten. Alle vom Versicherungsnehmer freigegebenen Dateien werden auf den Registerkarten Dokumente, Notizen und Fotos mit einem Versicherungsnehmer-Kennzeichner markiert.
Registerkarten der Seite „Arbeitsauftragsdetail“
Auf der Seite Arbeitsauftragsdetail finden Sie eine Detailübersicht mit Informationen zum Namen des Versicherten, zur Anspruchsnummer sowie zum Datensatz, Beauftragten, Status und Gesamtbetrag der Kalkulation. Gleichzeitig sind mehrere Registerkarten zu sehen, mit denen Sie Arbeitsauftragsinformationen prüfen, Statusangaben aktualisieren und Notizen und Dateien hinzufügen können. Die folgenden Abschnitte enthalten Angaben zu den einzelnen Registerkarten.
DETAILS
Die Registerkarte Details wird standardmäßig eingeblendet und zeigt Informationen zum Beauftragten, sowie zum XactAnalysis®-, Workflow- und Genehmigungsstatus.
Der Abschnitt Informationen zum Beauftragten enthält Angaben und Kontaktinformationen zu dem Vertragspartner/Schadenregulierer, der dem Arbeitsauftrag zugewiesen wurden. Im Abschnitt XactAnalysis-Status werden systembezogene Statusangaben angezeigt, die von XactAnalysis automatisch überwacht werden. Die Abschnitte Workflowstatus und Genehmigungsstatus enthalten Statusangaben, die Sie manuell aktualisieren können).
Von Schadenregulierern/Vertragspartnern auszuführende Aufgaben
Die folgenden Aufgaben werden in der Regel vom Schadenregulierer oder Vertragspartner in Xactimate® ausgeführt:
Kunde kontaktiert
Dieser Status informiert den Versicherungsträger, wann der Kunde kontaktiert wurde. Sie können diesen Status auf der Registerkarte Details aktualisieren – oder XactAnalysis aktualisiert den Status mit Informationen aus Xactimate.
Ort beschaut
Dieser Status informiert den Versicherungsträger, wann das Eigentum begutachtet wurden. Sie können diesen Status auf der Registerkarte Details aktualisieren – oder XactAnalysis aktualisiert den Status mit Informationen aus Xactimate.
Auftrag gestartet
Dieser optionale Status informiert den Träger, wann der Auftrag gestartet wurde.
Auftrag erledigt
Dieser optionale Status informiert den Träger, wann der Auftrag abgeschlossen wurde.
Auftrag nicht verkauft
Dieser optionale Status informiert beide Parteien, wenn der Klient oder Versicherte den Job abgelehnt hat.
Von Dateiprüfern auszuführende Aufgaben
Die folgenden Aufgaben werden in der Regel von Dateiprüfern ausgeführt:
Prüfer zugeordnet
Dieser Status signalisiert, dass eine abgeschlossene Kalkulation zwecks Prüfung in die Projektliste für die Anspruchsprüfung gestellt wurde und der Prüfungsleiter die Kalkulation einem zuständigen Prüfer zugewiesen hat.
Prüfung akzeptiert
Dieser Status signalisiert, dass die Person, die mit der Prüfung der Kalkulation beauftragt wurde, den Prüfungsauftrag akzeptiert hat.
Geprüft mit Ausnahmen
Dieser Status signalisiert, dass der Prüfer die Kalkulationsprüfung zwar abgeschlossen, jedoch Probleme gefunden hat. In dieser Situation müssen Kalkulationen oft überarbeitet werden. Nachdem die Überarbeitung abgeschlossen sind, wird die Kalkulation wieder hochgeladen und eine erneute Prüfung durchgeführt.
Prüfung abgeschlossen
Dieser Status signalisiert, dass die Kalkulationsprüfung abgeschlossen wurde und keine Probleme festgestellt wurden.
Von QS genehmigt
Dies ist ein optionaler Qualitätssicherungsstatus, den Versicherungsträger oder Dienstanbieter häufig verwenden, um zu signalisieren, dass eine bestimmte Prüfung zu ihrer Zufriedenheit durchgeführt wurde.
Klient genehmigt
Dies ist ebenfalls ein optionaler Qualitätssicherungsstatus, den Versicherungsträger oder Dienstanbieter häufig verwenden, um zu signalisieren, dass eine bestimmte Prüfung zu ihrer Zufriedenheit durchgeführt wurde.
Status der Akte
Mit diesem optionalen Status kann der Versicherungsträger den Arbeitsauftrag als „Geschlossen“ kennzeichnen. Arbeitsaufträge mit dem Hinweis „Geschlossen“ können nicht mehr vom Kalkulationsbeauftragten aktualisiert werden, es sei denn, der Versicherungsträger ändert den Status in „Datei neu geöffnet“.
Andere Aufgaben
Die folgenden Aufgaben können von allen Benutzern ausgeführt werden, die über die entsprechenden Rechte verfügen.
Status der Zusammenarbeit
Dieser Status ermöglicht es allen Benutzern, die über das Zusammenarbeit - Admin benutzerrechte verfügen,einen Arbeitsauftrag zur gemeinsamen Bearbeitung zuzuweisen. Der Status zeigt, an welchem Datum und zu welcher Uhrzeit der Auftrag von mehreren Personen gemeinsam bearbeitet wurde.
Status zum Handlungsbedarf
Dieser Status ermöglicht es jedem Benutzer, einen Arbeitsauftrag mit dem Status Handlungsbedarf zu kennzeichnen und dadurch zu signalisieren, dass der Arbeitsauftrag zeitkritische Informationen enthält oder besondere Überlegungen erfordert.
Status aktualisieren
- Klicken Sie in der Zeile mit der zu aktualisierenden Statusangabe auf das Bearbeiten Symbol. Das Dialogfeld Status aktualisieren wird angezeigt (siehe Abbildung 4).
- Bearbeiten Sie das Dialogfeld „Status aktualisieren“ wie folgt:
Aktualisierungsdatum
In diesem Feld wird standardmäßig das aktuelle Datum angezeigt. Sie können das Datum nach Bedarf ändern.
Bemerkung/Notiz
Geben Sie eine Notiz in diesem Feld ein. Die Notiz wird der Registerkarte Notizen hinzugefügt.
Per E-Mail senden an
Geben Sie die E-Mail-Adresse eines Empfängers ein oder wählen Sie E-Mail-Adressen aus Ihrem Adressbuch aus. Aktivieren Sie die Kontrollkästchen, um eine E-Mail an weitere Empfänger zu senden und den Notizentext in die E-Mail zu übernehmen.
An die XactNet-Adresse senden
Geben Sie die XactNet-Adresse eines Empfängers ein oder wählen Sie XactNet-Adressen aus Ihrem Adressbuch aus. Trennen Sie mehrere Adressen durch ein Semikolon.
- Klicken Sie auf Status aktualisieren. Der Status wird auf der Registerkarte Details aktualisiert.
KLIENT/POLICE
Die Registerkarte Klient/Police zeigt den Eigentümer des Sachvermögens, Risikoinformationen, Informationen zum Schaden, zum Klienten und zur Police an. Diese Informationen wurden beim Erstellen des Arbeitsauftrags eingegeben.
KARTE
Die Registerkarte Karte zeigt eine Google-Karte mit dem Auftragsort.
- Klicken Sie auf die Plus- und Minus-Schaltflächen in der unteren rechten Ecke der Karte, um die Darstellung zu vergrößern/verkleinern.
- Klicken Sie auf das Vollbildsymbol in der oberen rechten Ecke der Karte, um die Karte größer aufzuziehen, sodass sie den gesamten Bildschirm füllt.
- Klicken Sie auf die Satellitenschaltfläche in der oberen linken Ecke der Karte, um die Karte im Satellitenbildmodus anzuzeigen.
- Klicken Sie auf das Personensymbol in der unteren rechten Ecke der Karte und ziehen Sie es an einen Ort auf der Karte, um Fotoaufnahmen des Ortes anzuzeigen.
- Klicken Sie auf das Symbol "Zurücksetzen" in der unteren rechten Ecke der Karte, um die Karte mit dem Auftragsort in der Mitte zurückzusetzen.
Die in der Karte bereitgestellten Koordinaten sind, zusammen mit einem Link zum Auftragsort in Google Maps, ebenfalls in den E-Mail-Mitteilungen zum Auftrag enthalten.
AUFGABEN
Auf der Registerkarte Aufgaben können Sie für die Durchführung des Arbeitsauftrags relevante Aufgaben anzeigen oder erstellen. Sie können beispielsweise eine Aufgabe vom Typ Kunde kontaktiert mit einem Fälligkeitszeitraum von 7 Tagen erstellen und dem Schadenregulierer zuweisen, dem der Arbeitsauftrag zugewiesen wurde. Der Schadenregulierer erhält eine E-Mail, die sich auf die Aufgabe bezieht. Wenn der Schadenregulierer den Kunden kontaktiert und die Aufgabe als erledigt markiert, werden Sie per E-Mail benachrichtigt. Wenn der Schadenregulierer die Aufgabe nicht innerhalb von 7 Tagen erledigt, erhalten sowohl Sie als auch der Beauftragte eine E-Mail-Benachrichtigung.
XactAnalysis aktualisiert den Status bestimmter Aufgaben automatisch, sobald diese erledigt sind. Beispielsweise nachdem ein Arbeitsauftrag in die Projektliste für nicht zugeordnete Arbeitsaufträge gestellt oder eine Kalkulation hochgeladen wurde. Sie können Aufgaben für diese Aktivitäten erstellen, um andere über Fälligkeitstermine zu informieren und sich benachrichtigen zu lassen, wenn etwas in Verzug gerät. Einige Aufgaben, darunter alle benutzerdefinierten Aufgaben, müssen von einem Benutzer als erledigt gekennzeichnet werden. Überfällige Aufgaben werden rot dargestellt.
Aufgabe hinzufügen
- Klicken Sie auf Aufgabe hinzufügen. Das Dialogfeld „Aufgabe hinzufügen“ wird angezeigt.
- Bearbeiten Sie das Dialogfeld „Aufgabe hinzufügen“ wie folgt:
Abschnitt „Benachrichtigungen“
Auszuführen von
Geben Sie durch Auswählen dieser Optionsschaltfläche an, wem diese Aufgabe zugewiesen wurde. Sie können entweder den Beauftragten (z.B. den Vertragsnehmer) oder den Aufgabenersteller (Sie selbst) auswählen.
Benachrichtigen, wenn erstellt
Aktivieren Sie das Kontrollkästchen Benachrichtigen, wenn… erstellt, um den Beauftragten oder andere E-Mail-Empfänger zu benachrichtigen, wenn die entsprechende Aufgabe erstellt wurde.
Benachrichtigen, wenn überfällig
Aktivieren Sie das Kontrollkästchen Benachrichtigen, wenn… Überfällig, um den Beauftragten, Sie selbst oder andere E-Mail-Empfänger zu benachrichtigen, wenn die Aufgabe nicht bis zum Fälligkeitsdatum erledigt wurde.
Informationen zur Aufgabe
Benutzerdefiniert
Wählen Sie diese Optionsschaltfläche aus, um eine benutzerdefinierte Aufgabe zu erstellen. Weisen Sie der Aufgabe in dem dafür bereitgestellten Feld einen Namen zu.
Standard
Wählen Sie diese Optionsschaltfläche aus, um eine Standardaufgabe zu erstellen. Wählen Sie eine Aufgabe im Dropdownmenü aus. Weitere Informationen finden Sie in der standardaufgabenliste am Ende dieses Abschnitts.
Fällig in
Wählen Sie die Optionsschaltfläche aus, um anzugeben, in wie vielen Tagen die Aufgabe fällig ist. Sie können 1, 7, 14, 28 Tage oder „Sonstige“ auswählen.
Fälligkeitsdatum
Hiermit wird das Fälligkeitsdatum angezeigt oder Sie können – wenn Sie „Sonstige“ gewählt haben – das Fälligkeitsdatum eingeben.
Uhrzeit
Geben Sie die Uhrzeit ein, zu der die Aufgabe fällig wird.
Bemerkung/Notiz
Geben Sie eine zusätzliche Notiz zu dieser Aufgabe ein.
- Klicken Sie auf Speichern.
Aufgabe löschen
- Klicken Sie neben der Aufgabe auf Löschen.
- Es wird ein Bestätigungsdialogfeld mit den Aufgabendetails angezeigt. Klicken Sie auf Löschen. Die Aufgabe wird aus der Registerkarte „Aufgaben“ gelöscht.
Aufgabe als erledigt kennzeichnen
- Klicken Sie auf Als erledigt kennzeichnen neben der Aufgabe, die Sie als erledigt ausweisen möchten. Das Dialogfeld „Status aktualisieren“ wird geöffnet.
- Bearbeiten Sie das Dialogfeld „Status aktualisieren“ wie folgt:
Aktualisierungsdatum
In diesem Feld wird standardmäßig das aktuelle Datum angezeigt. Sie können das Datum nach Bedarf ändern.
Bemerkung/Notiz
Geben Sie eine Notiz in dieses Feld ein. Die Notiz wird der Registerkarte „Notizen“ hinzugefügt.
An die XactNet-Adresse senden
Geben Sie die XactNet-Adresse eines Empfängers ein oder wählen Sie XactNet-Adressen aus Ihrem Adressbuch aus. Trennen Sie mehrere Adressen durch ein Semikolon.
- Klicken Sie auf Status aktualisieren. Die Aufgabe wird nicht mehr in der Aufgabenliste angezeigt - den Registerkarten „Notizen“ und „Aktivitätsprotokoll“ wird eine Notiz hinzugefügt.
Standardaufgabenliste
Die Liste mit Standardaufgaben unterstützt folgende Aufgabeneinstellungen:
Arbeitsauftrag erhalten
Das Datum, an dem der Arbeitsauftrag erstmalig in die Projektliste für nicht zugeordnete Arbeitsaufträge aufgenommen oder einem Regulierer oder Vertragspartner zugewiesen wurde. Wenn der Arbeitsauftrag zuerst an die Projektliste für nicht zugeordnete Arbeitsaufträge gesendet wurde, wird das Datum Erhalten aktualisiert, sobald der Auftrag einem Regulierer oder Vertragspartner zugewiesen wird. Nach der ersten Zuweisung wird das Datum Erhalten nicht mehr aktualisiert (es werden stattdessen die Statusangaben Neuzuordnung, Vermittlung, oder Zusammenarbeit verwendet).
Eingegebene Projektliste für nicht zugeordnete Arbeitsaufträge
Benachrichtigen, sobald der Arbeitsauftrag in die Projektliste für nicht zugeordnete Arbeitsaufträge eingegeben wurde.
Benachrichtigung senden
Benachrichtigung an ausgewählte Personen senden.
Arbeitsauftrag herunterladen
Arbeitsauftrag herunterladen für Vertragsnehmer oder Schadenregulierer.
Kunde kontaktieren
Kontakt mit dem Versicherten aufnehmen.
Begehung der Baustelle
Die Baustelle begutachten.
Nicht-Kalkulation hochladen
Eine Kalkulation mit einem Wert von mehr als 0 € für den Arbeitsauftrag hochladen.
Kalkulation hochladen
Eine Kalkulation für den Arbeitsauftrag hochladen.
Korrektur hochladen
Eine Korrektur für den Arbeitsauftrag hochladen.
Bericht hochladen
Einen Bericht für den Arbeitsauftrag hochladen.
An Prüfungswarteschlange des Versicherungsträgers übermitteln
Eine Prüfung des Arbeitsauftrags durch den Versicherungsträger anfordern.
An Prüfungswarteschlange des Dienstanbieters übermitteln
Eine Prüfung des Arbeitsauftrags durch einen unabhängigen Dienstanbieter anfordern.
Versicherungsträger-Prüfer zuweisen
Anfordern, dass bis zu einem bestimmten Datum ein Prüfer des Versicherungsträgers zugewiesen wird.
Dienstanbieter-Prüfer zuweisen
Anfordern, dass dem Arbeitsauftrag bis zu einem bestimmten Datum ein Prüfer des Vertragspartners oder Schadenregulierers zugewiesen wird.
Versicherungsträgerprüfung mit Ausnahmen
Der Versicherungsträger hat den Arbeitsauftrag als Geprüft mit Ausnahmen gekennzeichnet.
Prüfung des Versicherungsträgers
Eine Prüfung des Arbeitsauftrags durch den Versicherungsträger anfordern.
Dienstanbieter-Prüfung mit Ausnahmen
Der Dienstanbieter hat den Arbeitsauftrag als Geprüft mit Ausnahmen gekennzeichnet.
Dienstanabieter-Prüfung
Eine Prüfung des Arbeitsauftrags durch den assoziierten Vertragspartner oder einen unabhängigen Schadenregulierer anfordern.
Geprüft mit Ausnahmen
Der Arbeitsauftrag wurde als Geprüft mit Ausnahmen gekennzeichnet.
Prüfung
Eine Prüfung des Arbeitsauftrags anfordern.
Aus Projektliste für nicht zugeordnete Arbeitsaufträge zugewiesen
Der Auftrag muss aus der Projektliste für nicht zugeordnete Arbeitsaufträge zugewiesen werden.
Von QS abgelehnt
Der Arbeitsauftrag wurde als „Von QS abgelehnt“ gekennzeichnet.
Von QS genehmigt
Der Arbeitsauftrag wurde als „Von QS genehmigt“ gekennzeichnet.
Kooperation ausgecheckt
Der Arbeitsauftrag wurde zum gemeinsamen Bearbeiten ausgecheckt.
Kooperation eingecheckt
Die Zusammenarbeit wurde beendet und der Arbeitsauftrag wurde wieder eingecheckt.
Klient genehmigt
Der Arbeitsauftrag wurde als vom Klienten genehmigt gekennzeichnet.
Klient abgelehnt
Der Arbeitsauftrag wurde als vom Klienten abgelehnt gekennzeichnet.
Arbeit starten
Mit der Bearbeitung eines Arbeitsauftrags beginnen.
Arbeit beenden
Die Aufgabe ausführen und mit dem Vermerk „Auftrag erledigt“ in Xactimate kennzeichnen.
Akte geschlossen
Der Arbeitsauftrag wurde mit dem Vermerk „Akte geschlossen“ gekennzeichnet.
Erneute Begutachtung beendet
Einen Termin festlegen, bis zu dem die erneute Prüfung des Arbeitsauftrags abgeschlossen sein muss.
NOTIZEN
Auf dieser Registerkarte können Sie manuell Notizen zu einem Arbeitsauftrag eingeben. XactAnalysis fügt bei bestimmten Ereignissen auch automatisch Systemnotizen hinzu, beispielsweise bei Statusaktualisierungen oder Ereignissen im Zusammenhang mit Aufgaben.
Notiz hinzufügen
- Klicken Sie auf Notiz hinzufügen. Das Dialogfeld „Notiz hinzufügen“ wird angezeigt.
- Bearbeiten Sie das Dialogfeld „Notiz hinzufügen“ wie folgt:
Notiz
Geben Sie eine Notiz ein. Sie können die Notiz formatieren (Fett- und Kursivschrift, Unterstrich etc.) und auf Schreibfehler prüfen.
Per E-Mail senden an
Geben Sie jede E-Mail-Adresse ein, die Sie diesen Hinweis betreffend benachrichtigen möchten. Jede Adresse muss durch ein Komma getrennt werden. Sie können auch auf das Smart List-Symbol klicken, um E-Mail-Adressen aus Ihrem Adressbuch auszuwählen.
Es sind Kontrollkästchen verfügbar, mit denen Sie die E-Mail schnell an Personen senden können, die sich aktiv mit diesem Auftrag befassen. Es gibt darüber hinaus Kontrollkästchen, die es ermöglichen, den Hinweis in den Haupttext der E-Mail-Benachrichtigung zu übernehmen und Ihren Hinweisen eine benutzerdefinierte Unterschrift beizufügen.
An die XactNet-Adresse senden
Geben Sie eine XactNet-Adresse ein, an die Sie die Notiz senden möchten, oder wählen Sie XactNet-Adressen in Ihrem Adressbuch aus. Trennen Sie mehrere Adressen durch ein Semikolon.
- Klicken Sie auf Notiz hinzufügen.
DOKUMENTE
Einer abgeschlossenen und an XactAnalysis zurückgeschickten Kalkulation werden zahlreiche Dokumente beigefügt, z.B. die Rohfassung des Berichts, der Bericht mit den Preislistenabweichungen, der Audit-Bericht sowie etwaige benutzerdefinierte Dokumente, die vom Schadenregulierer/Vertragspartner hochgeladen wurden.
- Klicken Sie auf einen Dokumentnamen, um das Dokument in einem separaten Fenster zu öffnen.
- Legen Sie fest, ob XactAnalysis SP-Benutzer ein Dokument anzeigen können oder nicht, indem Sie auf den Link in der Spalte Von XASP ausgeschlossen klicken.
- Senden Sie ein Dokument an Xactimate, indem Sie in der Spalte an Xactimate senden auf Nein klicken.
- Komprimiert: .zip
- Dokumente: .doc, .docx, .docm, .html, .htm, .mht, .msg, .pdf, .txt, .xls und .xlsx
- Bild: .jpg, .jpeg, und .png.
- Sound: .wav, .mp3 und .wma
Dokument hinzufügen
- Klicken Sie auf Dokumente hinzufügen. Das Dialogfeld „Dokumente hochladen“ wird geöffnet. Sie können Dateien auch per Drag-and-Drop zu dem Abschnitt Dateien per Drag-and-Drop anhängen ziehen, um Dokumente hinzuzufügen.
- Klicken Sie auf Dateien auswählen. Wählen Sie die hochzuladenden Dateien aus.
- Um das Dokument auch in Xactimate hochzuladen, aktivieren Sie das Kontrollkästchen an Xactimate senden.
- Geben Sie im Feld Beschreibung eine Beschreibung ein.
- Klicken Sie auf Upload abschließen. Die Dokumente werden auf der Registerkarte Dokumente angezeigt.
- Komprimiert: .zip
- Dokumente: .doc, .docx, .docm, .html, .htm, .mht, .msg, .pdf, .txt, .xls und .xlsx
- Bild: .jpg, .jpeg, und .png.
- Sound: .wav, .mp3 und .wma
Bericht „Arbeitseffizienzen nach Gewerk anzeigen“
Wenn eine Kalkulation in einer Version von Xactimate erstellt wird, die eine separate Arbeitseffizienzeinstellung nach Gewerk unterstützt, wird der Link Arbeitseffizienzen nach Gewerk anzeigen über der Dokumentliste eingeblendet. Der Arbeitseffizienz-Link zeigt jede Arbeitseffizienzeinstellung, die für da jeweilige Gewerk verwendet wurde.
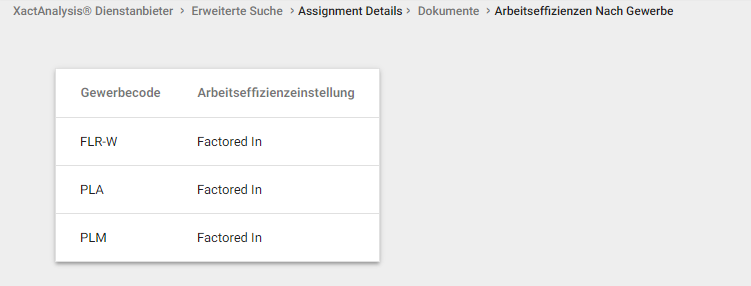
FOTOS
Die Registerkarte Fotos zeigt Miniaturansichten von allen mit einem Arbeitsauftrag verknüpften Bildern.
- Klicken Sie auf den Namen eines Fotos, um es in einem separaten Fenster anzuzeigen.
- Legen Sie fest, ob XactAnalysis SP-Benutzer ein Foto anzeigen können oder nicht, indem Sie auf den Link in der Spalte Von XASP ausgeschlossen klicken.
- Senden Sie Bilder einzeln an Xactimate, indem Sie in der Spalte „an Xactimate senden“ auf den Link klicken.
- • Senden Sie mehrere Fotos gleichzeitig an Xactimate, indem Sie die Kontrollkästchen der betreffenden Bilder aktivieren und auf an Xactimate senden klicken.
Foto hinzufügen
Gehen Sie beim Hinzufügen von Fotos zu einem Arbeitsauftrag umsichtig vor. Nach dem Hochladen sind Bilder und die damit verbundenen Daten permanent gespeichert und können nicht mehr gelöscht oder bearbeitet werden.
- Klicken Sie auf Fotos hinzufügen. Das Dialogfeld „Bilder hochladen“ wird geöffnet.
- Klicken Sie auf Dateien auswählen. Wählen Sie die hochzuladenden Dateien aus.
- Geben Sie im Feld Beschreibung eine Beschreibung ein.
- Geben Sie nach Bedarf eine Markierung im Feld Markierungen ein.
- Klicken Sie auf Upload abschließen. Die Fotos werden auf der Registerkarte „Fotos“ angezeigt.
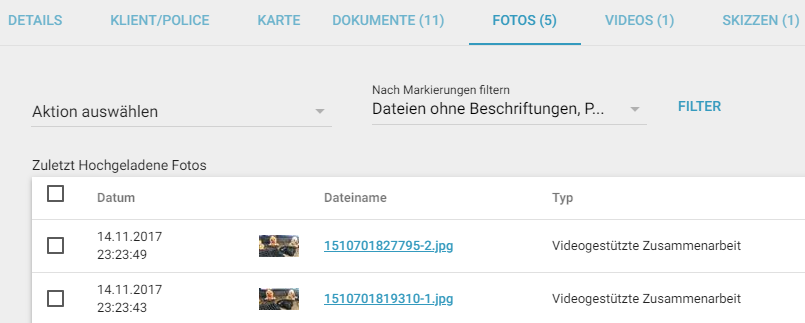
Nach Beschriftungen filtern
Fotos können zum Sortieren beim Hochladen in Xactimate oder XactAnalysis markiert werden.
- Klicken Sie auf das Dropdownmenü links neben der Schaltfläche Nach Beschriftungen filtern.
- Geben Sie an, ob Sie nach Fotos suchen möchten, die alle von Ihnen ausgewählten Markierungen oder eine beliebige von Ihnen ausgewählte Markierung aufweisen.
- Aktivieren Sie die Kontrollkästchen der Markierungen, die für Ihre Suche gelten.
- Klicken Sie auf Nach Beschriftungen filtern. Fotos mit den ausgewählten Beschriftungen werden auf der Registerkarte Fotos angezeigt.
SKIZZEN
Xactimate-Skizzen, die mit einer Kalkulation hochgeladen werden, werden als PDF mit einem Bild pro Ebene gerendert.
- Klicken Sie auf einen Skizzennamen, um die Skizze in einem separaten Fenster zu öffnen.
VERLAUF
Wenn ein Arbeitsauftrag neu zugewiesen wurde, wird die Registerkarte „Verlauf“ auf der Seite Arbeitsauftragsdetail angezeigt. Diese Registerkarte zeigt die Informationen der Registerkarte Details für jeden zuvor beauftragten Schadenregulierer oder Vertragspartner. Die Informationen zum aktuellen Beauftragten werden auf der Registerkarte „Details“ angezeigt.
VORHERIGER SCHADEN
Auf der Registerkarte „Vorheriger Schaden“ werden alle Schadensinformationen aus früheren mit der Policennummer verknüpften Ansprüchen angezeigt. XactAnalysis vergleicht dazu die Policennummer der Forderung mit der Policennummer von allen früheren Forderungen. Wenn eine Übereinstimmung gefunden wird, fügt XactAnalysis die Informationen zum vorherigen Schaden dem Arbeitsauftrag bei. Die folgenden Informationen werden sowohl in Xactimate als auch in XactAnalysis angezeigt:
- Policennummer
- Forderungsnummer
- Datum des Schadens
- Art des Schadens
- Kalkulationsbetrag (Bruttogesamtbetrag der Kalkulation)
- Eigenbeteiligung
- Klicken Sie auf die Forderungsnummer, um die Seite „Arbeitsauftragsdetail“ für den vorherigen Schaden anzuzeigen.
EXTERNE BERICHTE
Wenn Sie Berichte von Drittanbietern anfordern, können Sie auf das Symbol „Weitere Optionen“ rechts von den Registerkarten klicken und den Bericht auswählen, um auf den Bericht bezogene Informationen anzuzeigen.
Je nach Anbieter könnte der eigentliche Bericht hier zu finden sein - er könnte als PDF in der Registerkarte „Dokumente“ angezeigt oder per E-Mail direkt an Sie weitergeleitet werden.
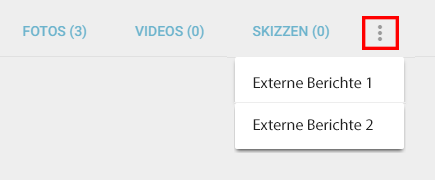
Aufgabenliste
Aufgabenzuweisungen sind in XactAnalysis schreibgeschützt. Sie können sich Details von Aufgabenzuweisungen, Formulare, Fotos, Notizen und Dokumente auf der Registerkarte „Aufgabenliste“ anzeigen lassen.
Aufgabenzuweisung-Workflow
Aufgabenzuweisungen sind vorläufige Zuweisungen in XactAnalysis SP, die für die Fertigstellung nicht an Xactimate gesendet werden müssen. Ein Schadenregulierer gibt grundlegende Informationen, wie Notizen, Dokumente und Fotos, in die Registerkarte „Aufgabenliste“ in XactAnalysis SP ein. Sie können sich die Registerkarte Aufgabenliste in XactAnalysis anzeigen lassen, wenn der Schadenregulierer Aktualisierungen einreicht.
Wenn die Aufgabenzuweisung abgeschlossen ist, weist der Versicherer den Arbeitsauftrag dann einem regulären Schadenregulierer oder Vertragspartner zu, der die Schätzung in Xactimate schreibt.
Für die Einrichtung des Schadenregulierer-Workflows wenden Sie sich bitte an Ihren Produktspezialisten oder Kundenbetreuer.
