Rapports d’activités/gestion
Les Rapports d’activités/gestion vous aident à mieux surveiller le travail effectué par vos employés, ainsi que les tendances au niveau de l’usage et du coût des matériaux.
Les captures d’écran de ce document sont génériques et l'interface de votre ordinateur peut varier.
Sélectionnez un rapport pour afficher les renseignements détaillés se rapportant à ce rapport :
Accéder aux Rapports d'activités/gestion
Sélectionnez Rapports d'activités/gestion à partir du menu Rapports.
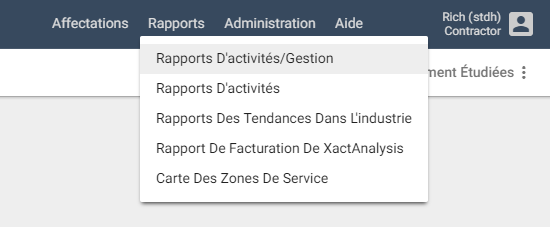
La page Rapports d'activités/gestion apparaît.
Générer des rapports
- Sélectionnez un rapport à partir de la liste déroulante intitulée Rapports.
- À l’aide des menus, des champs et des cases à cocher des sections Critère du rapport et Filtres de rapport, vous pouvez filtrer les données que vous désirez afficher dans le rapport. Référez-vous à Critères et filtres de rapport supplémentaires pour obtenir des renseignements sur chaque menu, champ, et case à cocher.
- Cliquez sur les boutons Date de début et Date de fin du Calendrier pour choisir les dates de début et de fin à intégrer au rapport, et cliquez sur Continuer.
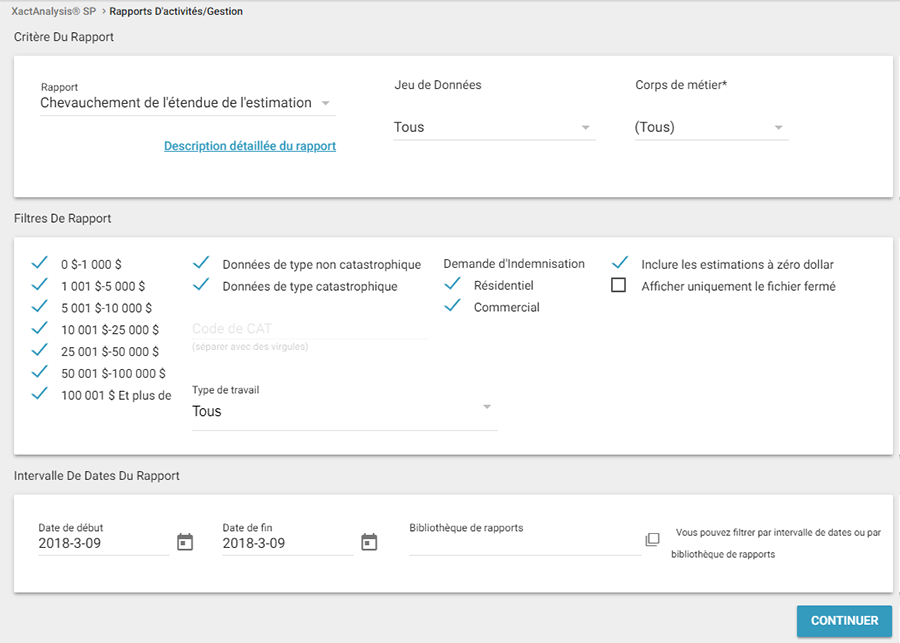
- Une fenêtre de confirmation apparaît. Assurez-vous que la bonne adresse courriel figure dans le champ Adresse, puis cliquez sur Soumettre. Si vous n'entrez pas une adresse courriel, le rapport sera quand même généré, mais vous n'en serez pas averti. Vous pouvez trouver le rapport dans la Bibliothèque de rapports une fois qu’il a été généré.
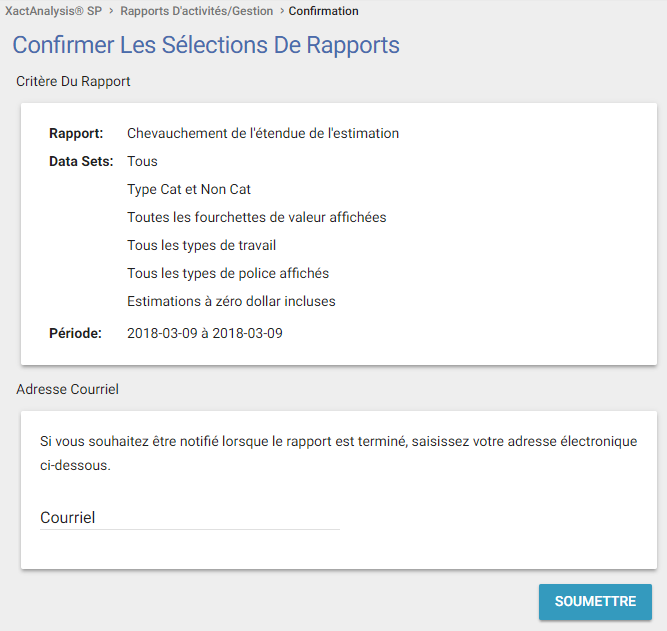
- Si vous avez entré une adresse courriel, vous recevrez un courriel comportant un lien vers le rapport. Cliquez sur le lien pour afficher le rapport.
Afficher des rapports
En-tête de rapport
Lorsque vous affichez un rapport, vous pouvez voir un en-tête de rapport au-dessus du rapport. Cet en-tête montre les sélections de filtres de votre rapport et un certain nombre de liens.
Le lien Revenir en arrière est disponible si vous êtes rendu à un autre niveau du rapport. Lorsque vous sélectionnez ce lien, le dernier niveau consulté apparaît. Lorsque vous sélectionnez Version imprimable, une version imprimable du rapport apparaît. Lorsque vous sélectionnez Exporter vers Excel, les données actuelles du rapport sont exportées vers une feuille de travail Excel. Lorsque vous sélectionnez Aide au rapport, la description du rapport qui figure dans le Guide de l’utilisateur interactif apparaît.

Arborescence hiérarchique
Une arborescence hiérarchique apparaît à gauche du rapport, selon la hiérarchie de votre organisme, vos droits de sécurité et vos critères de rapport. Sélectionnez le signe plus à gauche de l'étiquette d'un niveau pour développer l'arborescence et afficher les autres niveaux de la hiérarchie. Lorsque vous cliquez sur un niveau spécifique (pas sur le signe plus ou moins, mais sur l'étiquette même), le rapport change et affiche uniquement les données de ce niveau. Votre entreprise peut utiliser la hiérarchie organisationnelle, de façon à afficher les niveaux bureautiques plutôt que les zones géographiques.
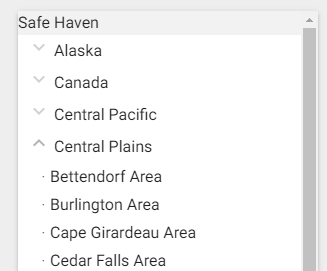
Vous pouvez également sélectionner des étiquettes de rangées de tableau pour afficher les données des autres niveaux de votre hiérarchie. Dans la plupart des rapports, vous pouvez afficher les données d’estimation individuelle à l’aide de ces liens.
Critères et filtres de rapport supplémentaires
Les menus, champs et cases à cocher des Rapports d'activités/gestion sont décrits ci-dessous.
Critère du rapport
Rapport
Sélectionnez le rapport que vous désirez créer.
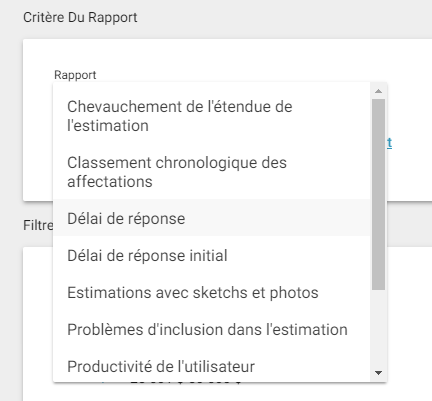
Corps de métier
Sélectionnez un corps de métier pour afficher les données d’estimation en rapport à ce métier seulement. Les corps de métier disponibles dépendent de vos droits et des configurations de votre entreprise.
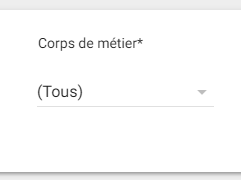
Filtres de rapport
Ampleur de sinistre
Décochez des ampleurs de sinistre pour exclure ces données d'estimation du rapport.
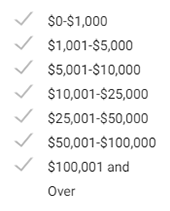
Données de type catastrophique
Décochez Données de type non catastrophique si vous désirez afficher des renseignements d’estimations comportant uniquement des données de type catastrophique ou vice-versa. Si seulement la case Données de type catastrophique est sélectionnée, vous pouvez entrer un ou plusieurs codes de CAT dans le champ en dessous de la case à cocher pour afficher les données en lien avec ces codes de CAT seulement.
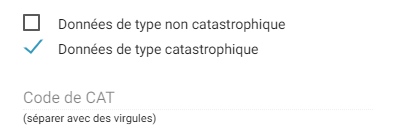
Types de travaux
Sélectionnez un ou plusieurs types de travail pour afficher dans le rapport uniquement des estimations en lien avec les types de travail sélectionnés.
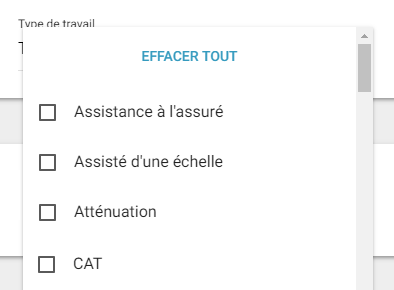
Autres filtres de rapport
Décochez les cases Résidentiel, Commercial, et Inclure les estimations à zéro dollar pour exclure ces types d’estimation du rapport. Cochez la case Afficher uniquement le fichier fermé pour afficher des données en rapport aux fichiers fermés seulement.

RAPPORTS
Estimate Scoping OverlapChevauchement de l’étendue dans une estimation
Ce rapport indique le pourcentage et le nombre d’erreurs de calcul possibles dans une estimation. Cela est effectué en vérifiant à quel endroit la quantité spécifiée pour un item dépasse la quantité maximale ou la quantité maximale habituelle pour l’item en question. Ce rapport vous aide à surveiller et corriger les erreurs d'estimation.
- Sélectionnez une barre du graphique ou une catégorie d’instances du tableau pour afficher les données d’estimations en particulier et d’items spécifiques qui ont violé une règle.
Graphique de Chevauchement de l’étendue dans une estimation par instance
Ce graphique affiche le pourcentage d’instances d’étendue par catégorie d’instances. Déplacez votre curseur sur les barres pour afficher le nombre d’instances.
Graphique de Chevauchement de l’étendue dans une estimation par estimation
Ce graphique affiche le pourcentage d’estimations comportant des instances d’étendue par catégorie d’instances. Déplacez votre curseur sur les barres pour afficher le nombre d’estimations.
Colonnes du tableau
Instances : Nombre d’instances
Estimations : Nombre d'estimations comportant des problèmes de chevauchement
Instances moyennes par estimation : Nombre moyen d’instances par estimation (Instances/Estimations)
% des instances : Pourcentage du total des instances
% des estimations : Pourcentage du total des estimations
Rangées du tableau
Catégories d'instances
Classement chronologique d’affectations
Ce rapport affiche les informations relatives aux affectations avec 1–2 semaines et 2+ semaines d'inactivité, par zone, par expert en sinistres/entrepreneur et par numéro de déclaration de sinistre. Les affectations inactives ont été retournées à XactAnalysis, annulées ou rejetées. Ces informations vous aident à prendre connaissance du classement chronologique des affectations des experts en sinistres/entrepreneurs. Les affectations sont supprimées une fois qu'elles sont retournées, annulées ou rejetées.
L'intervalle de dates pour ce rapport correspond aux 12 mois avant la date de génération du rapport. Les plages de dates spécifiques ne sont pas utilisées, étant donné qu'il s'agit d'afficher les données actuelles plutôt que les données correspondant à une période de temps spécifique.
Colonnes
Affectation : Numéro de déclaration de sinistre et expert en sinistres/entrepreneur
1-2 semaines depuis la dernière activité : Nombre d'affectations âgées avec 1-2 semaines d'inactivité
2+ semaines depuis la dernière activité : Nombre d'affectations âgées avec 2+ semaines d'inactivité
ResponseTimeDélai de réponse
Ce rapport affiche les délais de réponse pour chaque étape du processus d’estimation. Le « début » du délai de réponse est calculé à partir de la Date de réception. Ce rapport vous aide à surveiller les activités des experts en sinistres/entrepreneurs, plus particulièrement leur rapidité dans le traitement des affectations.
- Sélectionnez un lien d'Entrepreneur pour afficher les données ci-dessous pour chaque propriétaire.
Colonnes
Estimation : Nom du propriétaire de la propriété
Date de réception : La date à laquelle l'affectation a été reçue dans la File d’attente des affectations XactAnalysis ou affectée à un expert en sinistres ou un entrepreneur. Si l'affectation a d’abord été envoyée dans la File d’attente des affectations XactAnalysis, la Date de Reçue est mise à jour lorsque l’affectation est ensuite envoyée à un expert en sinistres ou un entrepreneur. Ensuite, la Date de Reçue ne sera plus mise à jour (les statuts Réaffectation, Renvoi, ou Collaboration sont plutôt utilisés).
Date de contact: Date à laquelle le propriétaire de la propriété a été contacté
Date d'inspection: Date à laquelle la propriété a été inspectée
Date du retour: Date à laquelle l’estimation terminée a été renvoyée à XactAnalysis
Date d’approbation par le CQ : Date à laquelle l’estimation a été approuvée par le CQ
Date approuvée par le client: Date à laquelle l’estimation a été approuvée par le client
Nbre de jours jusqu'à la prise de contact : Nombre de jours en moyenne à partir du statut Reçu (la date à laquelle l'affectation a été reçue dans la File d’attente des affectations XactAnalysis ou affectée à un expert en sinistres ou un entrepreneur) jusqu’à Client contacté
Nbre de jours jusqu'à l’inspection : Nombre de jours en moyenne à partir du statut Reçu (la date à laquelle l'affectation a été reçue dans la File d’attente des affectations XactAnalysis ou affectée à un expert en sinistres ou un entrepreneur) jusqu’à Lieu de travail inspecté
Nbre de jours compris entre la prise de contact et l'inspection : Nombre de jours en moyenne à partir du statut Client contacté jusqu’à Lieu de travail inspecté
Nbre de jours jusqu'au renvoi : Nombre de jours en moyenne à partir du statut Reçu (la date à laquelle l'affectation a été reçue dans la File d’attente des affectations XactAnalysis ou affectée à un expert en sinistres ou un entrepreneur) jusqu’à Renvoyé à XactAnalysis
Nbre de jours compris entre l’inspection et le renvoi : Nombre de jours en moyenne à partir du statut Lieu de travail inspecté jusqu’à Renvoyé
Nbre de jours compris entre le renvoi et l'approbation par le CQ : Nombre de jours en moyenne à partir du statut Renvoyé jusqu’à Approuvé par le CQ
Nbre de jours compris entre le renvoi et l'approbation par le client : Nombre de jours en moyenne à partir du statut Renvoyé jusqu’à Approuvé par le client
Valeur de l’estimation : Valeur de l'estimation en dollar
Inital Response TimeDélai de réponse initial
Ce rapport affiche les délais de réponse de l'expert en sinistres/entrepreneur initial (l'expert en sinistres/entrepreneur qui a retourné en premier l'estimation) pour chaque étape du processus d'estimation. Il indique uniquement les données d'estimation retournées. Le début du délai de réponse est calculé à partir de la date de réception. Ce rapport vous aide à surveiller l'activité de l'expert en sinistres/entrepreneur, et particulièrement sa rapidité d'exécution dans le traitement des affectations.
- Sélectionnez un lien de zone géographique/domaine organisationnel pour afficher les données pour d'autres niveaux de votre hiérarchie, y compris les estimations individuelles.
Colonnes
Région/niveau bureautique : Zone géographique/domaine organisationnel
Total des estimations : Nombre d'estimations
Nombre moyen de jours jusqu'à la prise de contact : Nombre de jours moyen pour que le statut passe de « Affectation reçue » (la date à laquelle l'affectation a été reçue dans la File d’attente des affectations XactAnalysis ou affectée à un expert en sinistres ou un entrepreneur) à « Contacté par le client » (premier contact du destinataire avec l'assuré)
Nombre moyen de jours de la livraison à la prise de contact : Nombre moyen de jours pour que le statut passe de « Affectation livrée » à « Client contacté »
Durée moyenne entre la livraison et la prise de contact : Nombre de jours pour que le statut passe de « Affectation reçue » (la date à laquelle l'affectation a été reçue dans la File d’attente des affectations XactAnalysis ou affectée à un expert en sinistres ou un entrepreneur) à « Site inspecté » (site inspecté par le destinataire de l'affectation)
Nombre moyen de jours entre la prise de contact et l'inspection : Nombre moyen de jours pour que le statut passe de « Contacté par le client » (premier contact du cessionnaire avec l'assuré) à « Site inspecté » (site inspecté par le destinataire de l'affectation)
Nombre moyen de jours jusqu'au retour : Nombre moyen de jours pour que le statut passe de « Affectation reçue » (la date à laquelle l'affectation a été reçue dans la File d’attente des affectations XactAnalysis ou affectée à un expert en sinistres ou un entrepreneur) à « Retourné » (estimation retournée à XactAnalysis par le cessionnaire)
Nombre moyen de jours entre l'inspection et le retour : Nombre moyen de jours pour que le statut passe de « Site inspecté » (site inspecté par le cessionnaire) à « Retourné » (estimation retournée à XactAnalysis par le cessionnaire)
Durée moyenne entre le renvoi et l'approbation du contrôle de la qualité : Nombre moyen de jours pour que le statut passe de « Retourné » (estimations retournées à XactAnalysis par le cessionnaire) à « Approuvé par le CQ »
Approbation du contrôle de la qualité jusqu’à l'approbation du client : Nombre moyen de jours pour que le statut passe de « Approuvé par le CQ » à « Approuvé par le client »
Durée moyenne entre le renvoi et l'approbation du client : Nombre moyen de jours pour que le statut passe de « Retourné » (estimations retournées à XactAnalysis par le cessionnaire) à « Approuvé par le client »
Durée moyenne entre le renvoi et le rejet du client : Nombre moyen de jours pour que le statut passe de « Retourné » (estimations retournées à XactAnalysis par le cessionnaire) à « Rejeté par le client »
Durée moyenne entre le rejet du client et le renvoi de l'estimation corrigée : Nombre moyen de jours pour que le statut passe de « Rejeté par le client » à « Correction retournée » (estimations retournées au cessionnaire du formulaire XactAnalysis)
Durée moyenne entre le rejet du client et la révision du contrôle de la qualité : Nombre moyen de jours pour que le statut passe de « Rejeté par le client » à « Révision par le CQ »
Estimations avec sketchs et photos
Ce rapport affiche le nombre et le pourcentage d'estimations qui ont été téléchargées avec ou sans dessins et avec ou sans photos. Vous pouvez ainsi surveiller quels experts en sinistres/entrepreneurs téléchargent des photos et des dessins.
- Sélectionnez un lien de zone géographique/domaine organisationnel pour afficher les données pour d'autres niveaux de votre hiérarchie, y compris les estimations individuelles.
Colonnes
Région/niveau bureautique : Zone géographique/domaine organisationnel
Total des estimations : Nombre d'estimations
Estimations avec croquis : Nombre d'estimations téléchargées avec croquis
Estimations sans croquis : Nombre d'estimations téléchargées sans croquis
% d'estimations avec croquis (sketch) : Pourcentage d'estimations téléchargées avec dessins
% d'estimations sans croquis (sketch) : Pourcentage d'estimations téléchargées sans dessins
Estimations avec croquis (Aerial Sketch) : Nombre d'estimations téléchargées avec dessins Aerial Sketch
Estimations sans croquis (Aerial Sketch) : Nombre d'estimations téléchargées sans dessins Aerial Sketch
% d'estimations avec croquis (Aerial Sketch) : Pourcentage d'estimations téléchargées avec dessins Aerial Sketch
% d'estimations sans croquis (Aerial Sketch) : Pourcentage d'estimations téléchargées sans dessins Aerial Sketch
Estimations avec photos : Nombre d'estimations téléchargées avec une photo
Estimations sans photo : Nombre d'estimations téléchargées sans photo
% d'estimations avec photos : Pourcentage d'estimations téléchargées avec une photo
% d'estimations sans photo : Pourcentage d'estimations téléchargées sans photo
Estimate Inclusion IssuesProblèmes d’inclusion dans une estimation
Ce rapport indique le pourcentage et le nombre d'instances pour lesquelles des travaux peuvent avoir été dupliqués dans une estimation. Il le calcule en identifiant les combinaisons de codes d'item impliqués dans la duplication. Par exemple, un item (par ex. un nouvel évier) peut avoir été inclus deux fois dans une estimation plutôt qu’une. Ce rapport vous aide à surveiller et corriger les erreurs d'estimation, réduisant ainsi les coûts occasionnés par les pertes et les erreurs.
- Sélectionnez une barre du graphique ou une catégorie de revêtement de sol du tableau pour afficher les données d’estimations en particulier et d’items spécifiques qui ont violé une règle.
Graphique des Problèmes d’inclusion dans une estimation par instance
Ce graphique présente chaque type de problèmes d’inclusion retrouvés dans les estimations et le pourcentage des problèmes relatif à chaque type. Déplacez votre curseur sur les barres pour afficher le nombre d’instances.
Graphique des Problèmes d’inclusion dans une estimation par estimation
Ce graphique présente chaque type de problèmes d’inclusion retrouvés dans les estimations et le pourcentage des estimations comportant les problèmes identifiés. Déplacez votre curseur sur les barres pour afficher le nombre d’estimations.
Colonnes du tableau
Instances : Nombre d’instances de problèmes d’inclusion
Estimations : Nombre d'estimations
Instances moyennes par estimation : Nombre moyen d’instances de problèmes d’inclusion trouvé par estimation (Instances/Estimations)
% des instances : Pourcentage du total des instances
% des estimations : Pourcentage du total des estimations
Rangées du tableau
Catégories relatives aux problèmes d'inclusion
User ProductivityProductivité de l'utilisateur
Ce rapport affiche le volume et le taux des items ajoutés et tarifés, par fournisseur. Il vous aide à constater la productivité de fournisseurs spécifiques.
- Sélectionnez un fournisseur pour afficher les renseignements concernant des estimations individuelles.
Colonnes
Nom : Nom du fournisseur
Utilisateur : Nom d'utilisateur du fournisseur
Courriel : Adresse courriel du fournisseur
Items ajoutés après collab. sur les contenus : Le nombre d'items ayant été ajoutés lors du processus de collaboration sur les contenus.
Items ajoutés à l’aide d’Excel : Le nombre d'items ayant été ajoutés à l’aide d’une feuille de travail Excel.
Items ajoutés normalement : Le nombre d'items ayant été ajoutés normalement.
Items tarifés : Nombre d'items avec un prix
Modification du nombre d'items : Nombre total d'items modifiés
Temps écoulé (heures) : Nombre d'heures connectées à XactAnalysis
Nbre moyen d'items ajoutés par heure : Nombre moyen d'items ajoutés par heure
Nbre moyen d'items tarifés par heure : Nombre moyen d'items tarifés par heure
Estimate Audit ResultsRésultats de la vérification d’estimation
Ce rapport contient les résultats de vérification issus des vérifications/inspections d'estimation, ce qui vous aide à surveiller l’efficacité des vérifications/inspections.
- Cliquez sur le lien d’un propriétaire de propriété pour afficher les détails de l’affectation.
Colonnes
Estimation : Nom du propriétaire de la propriété
Numéro de la demande d'indemnisation : Numéro de la déclaration de sinistre
Date de l’estimation : Date à laquelle l’estimation a été renvoyée à XactAnalysis®
Valeur de l’estimation : Valeur de l'estimation
Vérification de l’inspection : Valeur qui indique si la vérification de l'inspection a été effectuée (O/N)
Conclusions de l’inspection : Valeur qui indique si la vérification de l'inspection a abouti à des conclusions (Xactimate® a trouvé des infractions au cours de la vérification et en a fait part à l’expert en sinistres/entrepreneur) (O/N)
Résultats de l’inspection : Valeur qui indique si la vérification de l'inspection a abouti à des résultats (l’expert en sinistres/entrepreneur a effectué des modifications dans une estimation afin de corriger les infractions trouvées au cours de la vérification) (O/N)
Résultats de l'audit: Divergence de montant découverte pendant la vérification
Type de sinistre
Ce rapport affiche les renseignements d'une estimation par type de sinistre, ce qui vous aide à voir les tendances dans les coûts Type de sinistre.
- Sélectionnez un type de sinistre pour afficher les données pour les niveaux de votre hiérarchie, y compris les estimations individuelles.
Colonnes
Type de sinistre : Catégorie de type de sinistre (effondrement, tremblement de terre, etc.)
Cause du sinistre : Catégorie de cause de sinistre (les catégories de cause de sinistre pour un type de sinistre Incendie peuvent inclure : bougie, cuisine, appareil électrique défectueux, etc.)
Total des estimations : Nombre d'estimations
Valeur moyenne d'estimation : Valeur moyenne des estimations (Valeur totale des estimations/Total des estimations)
Valeur totale d'estimation : Valeur totale des estimations
% du total des estimations : Pourcentage du total des estimations
% de valeur totale des estimations : Pourcentage de la valeur totale des estimations
Type de sinistre dans les estimations
Ce rapport indique le pourcentage, la valeur et le nombre d’estimations par type de sinistre. Ce rapport vous aide à surveiller les types de sinistre les plus ou moins fréquents, variant souvent selon la localité.
- Sélectionnez une barre du graphique ou un type de sinistre du tableau pour afficher les données d’estimations en particulier.
Graphique des Types de sinistre par estimation
Ce graphique indique le pourcentage d’estimations par type de sinistre. Déplacez votre curseur sur les barres pour afficher le nombre d’estimations.
Graphique des Types de sinistre par valeur d’estimation
Ce graphique indique la valeur en pourcentage de toutes les estimations par type de sinistre. Déplacez votre curseur sur les barres pour afficher la valeur des estimations.
Colonnes du tableau
Estimations : Nombre d'estimations
Valeur de l’estimation : Valeur totale de l’estimation
Valeur moyenne de l’estimation : Valeur moyenne de l’estimation (Valeur d’estimation/Estimations)
% des estimations : Pourcentage du total des estimations
% de la valeur de l’estimation : Pourcentage du total de la valeur des estimations
Rangées du tableau
Type de catégories de sinistre
