Carnet d'adresse personnel
Dans votre Carnet d'adresse personnel, vous pouvez ajouter, afficher, et classer vos contacts personnels. Vous pouvez également ajouter des contacts directement dans votre carnet d'adresse personnel à partir d’un fichier Excel ou du Carnet d’adresses de XactNet®.
Les captures d’écran de ce document sont génériques et l'interface de votre ordinateur peut varier.
Accéder au Carnet d'adresses personnel
- Sélectionnez Carnet d'adresses personnel à partir du menu Administration.
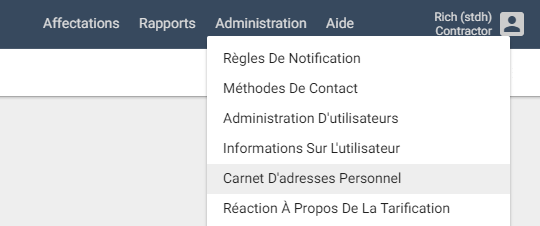
La page du Carnet d'adresses personnel apparaît.

- Cliquez sur l'en-tête d'une colonne pour classer la liste selon cette catégorie de renseignements.
- Cliquez sur l’adresse courriel d’un contact pour envoyer un courriel à ce contact.
- Pour supprimer plusieurs contacts, sélectionnez les cases à cocher à côté des contacts à supprimer. Cliquez sur Supprimer le/les contact(s) sélectionné(s). Une fenêtre de confirmation apparaît. Cliquez sur OK.
Ajouter des contacts
- Cliquez sur Nouveau contact. La fenêtre de dialogue Modifier le contact apparaît.
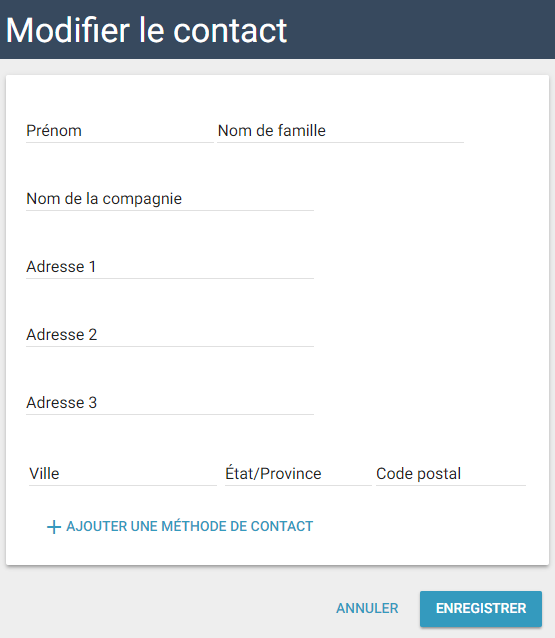
- Ajoutez le nom, l’adresse, et le nom de l'entreprise du contact dans les champs prévus à cet effet.
- Cliquez Ajouter une méthode de contact.
- Sélectionnez une méthode de contact à partir du menu Méthode de contact qui apparaît.
- Dans les champs prévus à cet effet, ajoutez les renseignements appropriés en lien avec la méthode de contact sélectionnée.
- Continuez à cliquer sur Ajouter une méthode de contact pour ajouter les différentes méthodes de contact qui s’appliquent au contact.
- Cliquez sur Enregistrer. Le nouveau contact apparaît dans votre carnet d'adresses personnel.
Modifier ou supprimer des contacts
- Pour modifier un contact existant, cliquez sur l’icône Modifier à côté du contact. Modifiez les renseignements du contact, selon les besoins, dans la fenêtre de dialogue Modifier le contact qui apparaît. Consultez Ajouter des contacts pour obtenir des instructions.
- Pour supprimer un contact existant, cliquez sur l’icône Supprimer à côté du contact. Cliquez sur OK dans la fenêtre de confirmation qui apparaît. Le contact est maintenant supprimé de votre carnet d'adresses personnel.
- Pour supprimer plusieurs contacts, sélectionnez les cases à cocher à côté des contacts à supprimer, sélectionnez Supprimer l'/les contact(s) sélectionné(s) à partir du menu Sélectionner une action, puis cliquez sur Aller. Cliquez sur OK dans la fenêtre de confirmation qui apparaît.
Rechercher des contacts
- Pour effectuer une recherche dans votre carnet d’adresse personnel, entrez un nom complet ou partiel, un nom de société, une adresse, un numéro de téléphone, une adresse courriel, ou une adresse XactNet dans le champ de recherche. Cliquez sur Recherche. Les contacts de votre carnet d’adresse correspondant à votre requête s’afficheront.
- Pour réinitialiser la recherche dans votre carnet d'adresses personnel, cliquez sur réinitialiser.
Exporter des contacts vers Excel
Sélectionnez Exporter tout vers Excel à partir du menu Sélectionner une action, puis cliquez sur Aller pour exporter votre carnet d'adresses personnel dans une feuille de calcul Excel. XactAnalysis générera un fichier .xls comprenant vos données de contact prêtes à être téléchargées.
Importer des contacts d'Excel
- Sélectionnez Importer d'Excel à partir du menu déroulant Sélectionner une action et cliquez sur Aller.
- Cliquez sur Choisir un fichier pour rechercher un fichier .xls ou .xlsx, et sélectionnez-en un.
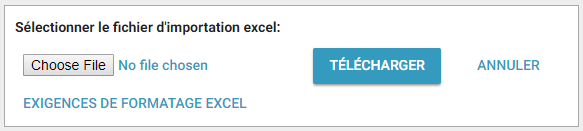
- Cliquez sur Télécharger. Les nouveaux contacts apparaissent dans votre carnet d'adresses personnel.
Exigences de formatage Excel
Les feuilles de calcul Excel doivent répondre aux exigences suivantes :
- Le fichier doit comporter l'extension .xls. ou .xlsx.
- La feuille doit avoir les en-têtes de colonnes établis dans le bon ordre, et ne doit pas comporter de colonnes vides entre les autres colonnes :
a. Prénom
b. Nom de famille
c. Nom de société
d. Adresse 1
e. Adresse 2
f. Ville
g. État/province
h. Code postal
i. Domicile
j. Bureau
k. Télécopie
l. Cellulaire
m. Adresse courriel
n. Adresse XactNet
- Les numéros de téléphone, adresses courriel, ou adresses XactNet multiples doivent être séparés par des points-virgules. Les espaces sont optionnelles (ex. 3195554756;3195552523 ou jane.smith@email.com; jsmith@company.com).
- Le poste d’un numéro de téléphone doit être indiqué d’un « x » (ex. 319-555-6789x3452).


