Detail opdracht
Op de pagina Detail opdracht ziet u informatie zoals naam van de verzekerde, schadenummer, toegewezen gebruiker, status en taxatietotaal. U ziet ook een menu Selecteer een actie, waarin u een aantal acties kunt uitvoeren en aantal tabbladen waar u opdrachtinformatie kunt bekijken, de status kunt updaten en aantekeningen en bestanden kunt toevoegen.
De schermafdrukken in dit document zijn van algemene aard, en de interface in uw bedrijf kan afwijken.
De pagina Detail opdracht openen
Er zijn vele manieren om de pagina Detail opdracht voor een bepaalde opdracht te openen:
- Selecteer een opdracht in Zoekresultaten, de Xasp opdrachtenwachtrij of de Managementrapporten en Activiteitenrapporten.
- Typ de naam van een verzekerde of een schadenummer in het vak Snel zoeken op de Welkom-pagina en klik op Zoeken.
- Selecteer een schadenummer in de tabel Onlangs bekeken opdrachten op de Welkom-pagina.
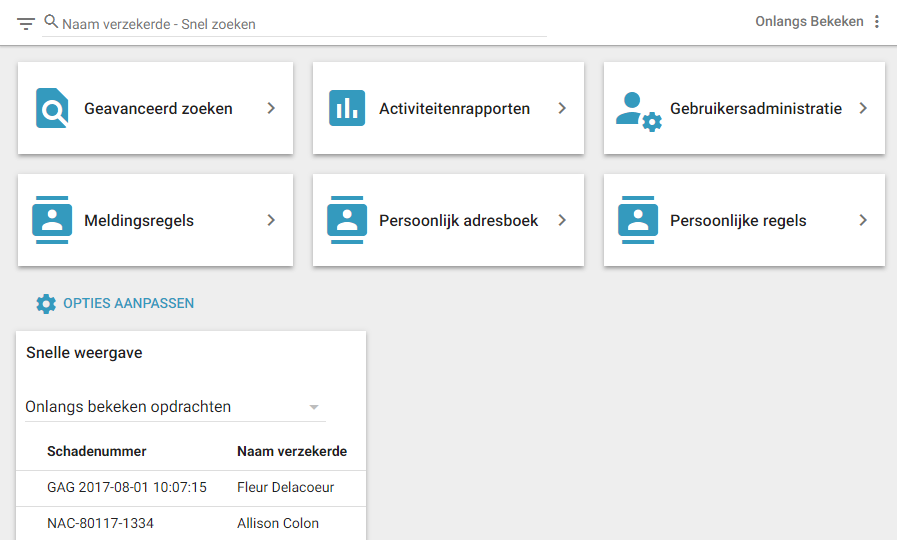
Nu verschijnt de pagina Detail opdracht voor de desbetreffende opdracht.
Acties uitvoeren op de pagina Detail opdracht
U kunt een aantal acties uitvoeren voor een bepaalde opdracht op de pagina Detail opdracht. Tot deze acties behoren o.a.:
Toewijzen
U kunt een schade-expert/aannemer aan de opdracht toewijzen als deze momenteel er geen heeft.
Opnieuw toewijzen
U kunt een schade-expert/aannemer opnieuw toewijzen ter vervanging van de huidige schade-expert/aannemer.
E-mail opdracht
U kunt alle opdrachtdetails of een gedeelte ervan per e-mail naar geselecteerde ontvangers sturen.
ClaimXperience™openen
Deze optie verschijnt als uw bedrijf de functie Delen met polishouder heeft geactiveerd en indien u het toepassingsrecht Delen met polishouder heeft.
Selecteer ClaimXperience openen om ClaimXperience in een nieuw tabblad te openen met alle relevante schade-informatie. ClaimXperience stelt u en de polishouder in staat schadegerelateerde documenten, aantekeningen en foto's te selecteren en delen. Ook stelt het u in staat een videosamenwerking te starten met de polishouder via het mobiele toestel van de polishouder. Bestanden die gedeeld worden door de polishouder worden aangeduid met een Polishouder-identificator op het tabblad Documenten, Aantekeningen, en Foto's.
Tabbladen Detail opdracht
Op de pagina Detail opdracht ziet u bovenaan een samenvatting met de opstaleigenaar, het schadenummer, de gegevensset, aan wie de opdracht is toegewezen, de opdrachtstatus en het totaal taxatie. Aanvullende informatie vindt u op de afzonderlijke tabbladen. Hieronder wordt elk tabblad afzonderlijk besproken.
DETAILS
Het tabblad Details is het eerste tabblad dat u ziet op de pagina Detail opdracht. Op dit tabblad ziet u informatie over de toegewezen gebruiker, XactAnalysis-status, workflow status en goedkeuringsstatus. Onder Informatie toegewezen gebruiker wordt de informatie weergegeven over de aannemer of schade-expert aan wie de opdracht is toegewezen en de bijbehorende contactgegevens. Onder XactAnalysis status wordt de op het systeem gebaseerde status weergegeven die automatisch door XactAnalysis wordt gevolgd. Onder Workflow status en Status goedkeuring worden de statussen weergegeven die handmatig kunnen worden bijgewerkt.
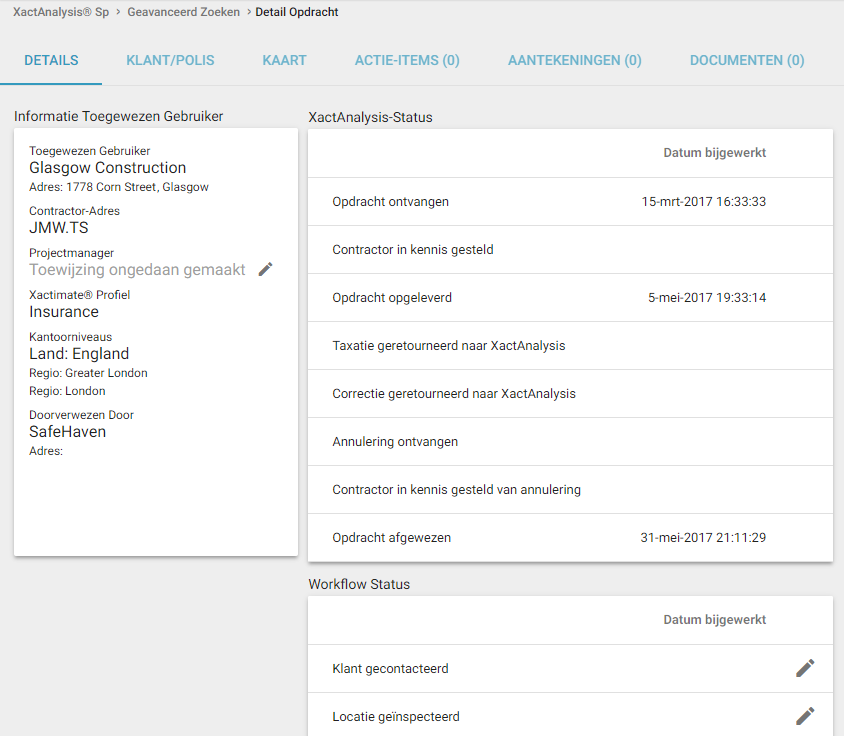
De volgende taken worden meestal uitgevoerd door de schade-expert of aannemer in Xactimate®:
Klant gecontacteerd
Hier ziet de verzekeringsmaatschappij wanneer contact is opgenomen met de klant.
Locatie gëinspecteerd
Hier ziet de verzekeringsmaatschappij wanneer de locatie werd geïnspecteerd.
Taak gestart
Met deze optionele status ziet de verzekeringsmaatschappij dat de taak is gestart.
Taak voltooid
Met deze optionele status zien beide partijen dat de taak is voltooid.
Taak niet verkocht
Met deze optionele status zien beide partijen dat de klant of opstaleigenaar de taak heeft geweigerd.
De volgende taken worden meestal uitgevoerd door dossierbeoordelaars:
Beoordelaar toegewezen
Deze status geeft aan dat een voltooide taxatie in de taxatiebeoordelingswachtrij is gezet, en dat de beoordelingsbeheerder deze taxatie aan een specifieke beoordelaar heeft toegewezen.
Beoordeling geaccepteerd
Deze status geeft aan dat de persoon aan wie de beoordeling is toegewezen, deze van de beheerder heeft geaccepteerd.
Beoordeeld met uitzonderingen
Deze status geeft aan dat de beoordelaar de opdrachtbeoordeling heeft voltooid, maar deze heeft afgewezen. In dit geval moet de taxatie meestal nog verder worden bewerkt, waarna deze dan opnieuw wordt geüpload en opnieuw wordt beoordeeld.
Beoordeling voltooid
Deze status wordt meestal toegewezen in de taxatiebeoordelingswachtrij. Het geeft aan dat een beoordeling voltooid is en dat er geen problemen zijn.
Qa goedgekeurd
Dit is een optionele kwaliteitscontrolestatus die verzekeringsmaatschappijen of dienstverleners vaak gebruiken om aan te geven dat een specifieke soort beoordeling naar tevredenheid is uitgevoerd.
Klant goedgekeurd
Ook dit is een optionele kwaliteitscontrolestatus die verzekeringsmaatschappijen of dienstverleners vaak gebruiken om aan te geven dat een specifieke soort beoordeling naar tevredenheid is uitgevoerd.
Dossierstatus
Met deze optionele status kan de verzekeringsmaatschappij de opdracht in XactAnalysis als Gesloten markeren. Als een opdracht als Gesloten is gemarkeerd, zijn er optionele functies beschikbaar om te voorkomen dat de toegewezen gebruiker nog documenten etc. naar deze opdracht uploadt, tenzij de dossierstatus wordt veranderd in Dossier heropend.
De volgende taken kunnen worden uitgevoerd door personen met de juiste rechten:
Status samenwerking
Met deze status kan elke gebruiker met samenwerkingsrechten een taxatie controleren op samenwerking. Hier worden de datum en tijd aangegeven waarop een samenwerking voor de opdracht heeft plaatsgevonden.
Status aandacht
Met deze status kan een gebruik een opdracht als Aandacht vereist markeren. Dit betekent dat de opdracht urgent is of dat er speciale aandachtspunten zijn voor de opdracht.
Afspraak
Deze optionele status stelt elke gebruiker in staat om afspraken in te plannen of te annuleren.
Een status updaten
- Klik op het pictogram Bewerken in de rij van de functie die u wilt updaten. Het venster Status updaten verschijnt.
- Vul het venster Status updaten als volgt in:
Datum bijgewerkt
In dit veld wordt standaard de huidige datum weergegeven. U kunt de datum wijzigen als u dat wilt.
Opmerking/aantekening
Typ de tekst in het veld Opmerking/aantekening.
E-mail naar
Typ het e-mailadres waarnaar u de opmerking/aantekening wilt sturen of kies het e-mailadres uit uw adresboek. Schakel het selectievakje in om een e-mail naar de toegewezen gebruiker te sturen, naar de schade-expert binnendienst of naar de projectmanager, of om de tekst van de opmerking/aantekening in de e-mail op te nemen.
Naar XactNet-adres verzenden
Typ het XactNet-adres waarnaar u de opmerking/aantekening wilt sturen of kies het XactNet-adres uit uw adresboek. Scheid meerdere adressen door een puntkomma.
- Klik op Status updaten. De status op het tabblad Details wordt geüpdatet.
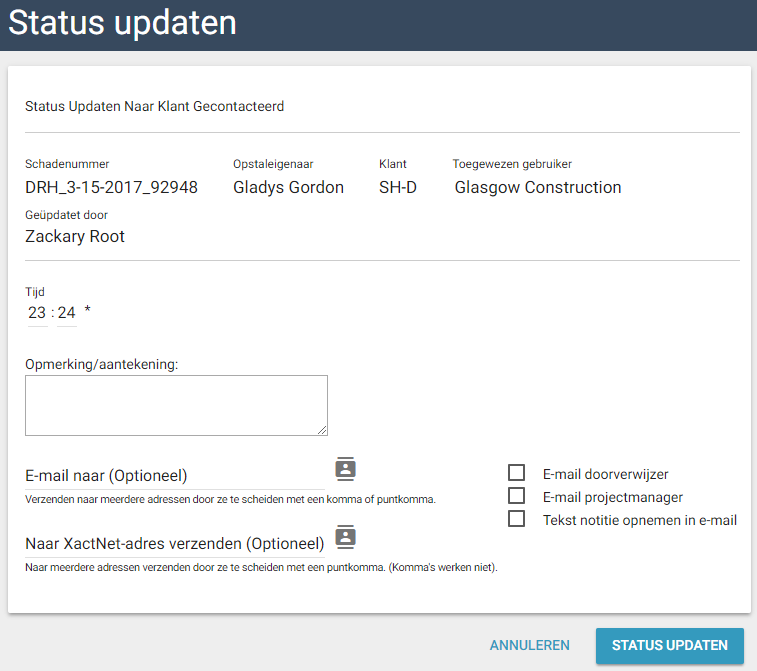
KLANT/POLIS
Op het tabblad Klant/polis ziet u informatie over de opstaleigenaar/risico's, schade-informatie en polisinformatie voor de opdracht.
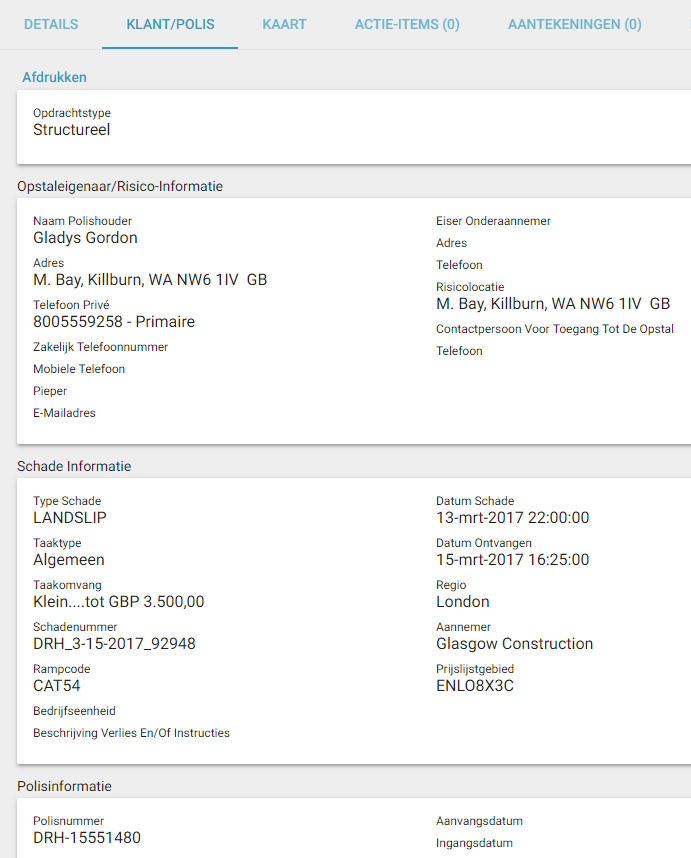
KAART
Het tabblad Kaart geeft een Google-kaart weer van de opdrachtlocatie.
- Klik op de plus- en minknoppen rechts onderin de kaart om in- en uit te zoomen.
- Klik op het pictogram Volledig scherm in de rechter bovenhoek van de kaart om de kaart uit te vouwen, zodat hij uw hele scherm vult.
- Klik op de kaart Satelliet links bovenin de kaart om de kaart in satellietweergave te zien.
- Klik op de persoonpictogram rechts onderin de kaart en sleep deze naar een locatie op de kaart om foto's van de locatie te zien.
- Klik op de resetknop rechts bovenin de kaart om de kaart opnieuw in te stellen met de opdrachtlocatie in het midden.
De coördinaten die gegeven worden op de kaart zijn ook opgenomen in e-mailmeldingen met betrekking tot de opdracht, evenals een link naar de locatie in Google Maps.
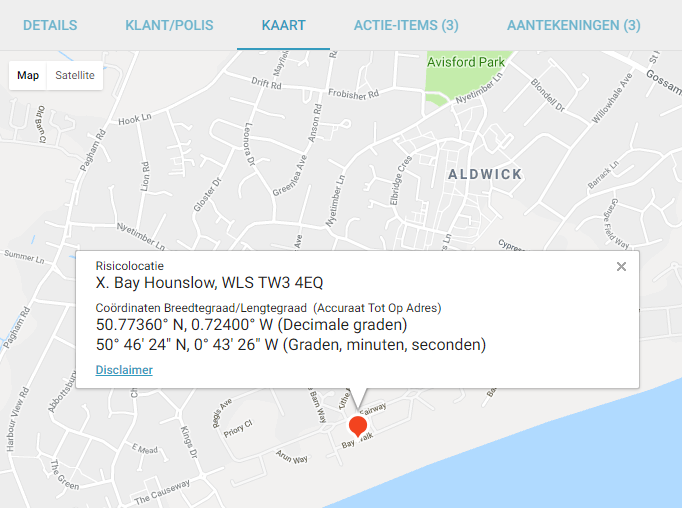
ACTIE-ITEMS
Op het tabblad Actie-items ziet u een lijst met taken die voor de betreffende opdracht moeten worden uitgevoerd. Op dit tabblad kunt u lijsten maken met acties die door de schade-expert moeten worden uitgevoerd. Tijdens het maken van een actie-item kunnen gebruikers de schade-expert informeren wanneer het actie-item is gemaakt en nogmaals als het actie-item nog niet is uitgevoerd. De gebruiker die het actie-item heeft gemaakt, moet het als voltooid markeren.
Een actie-item toevoegen
Om een actie-item toe te voegen, moet u de volgende stappen uitvoeren:
- Klik op Een actie-item toevoegen. Het venster Een actie-item toevoegen verschijnt.
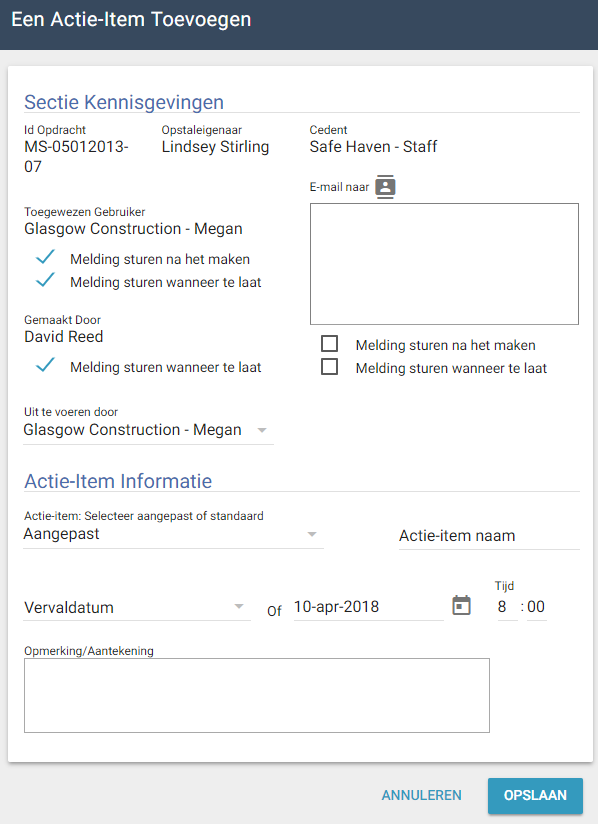
- Vul het venster Een actie-item toevoegen als volgt in:
Sectie Kennisgevingen
Moet worden uitgevoerd door
Selecteer dit keuzerondje om aan te geven aan wie deze opdracht is toegewezen. U kunt de toegewezen gebruiker (d.w.z. de aannemer) of de maker van het actie-item (uzelf) selecteren.
Kennisgeving sturen wanneer Gemaakt
Schakel het keuzevakje Kennisgeving sturen wanneer Gemaakt in om de toegewezen gebruiker of andere e-mailontvangers te informeren dat dit actie-item is gemaakt.
Kennisgeving sturen wanneer Te laat
Schakel het keuzevakje Kennisgeving sturen wanneer Te laat in om de toegewezen gebruiker, uzelf of andere e-mailontvangers te informeren wanneer het actie-item niet op de vastgestelde datum is voltooid.
Actie-item Informatie
Aangepast
Selecteer dit keuzerondje om een aangepast actie-item te maken. Geef het actie-item in dit veld een naam.
Standaard
Selecteer dit keuzerondje om een standaard actie-item te maken. Kies een actie-item uit het vervolgkeuzemenu. Zie de lijst met standaard actie-items aan het eind van dit onderdeel voor een volledige lijst en definities van standaard actie-items.
Vervalt over
Selecteer het betreffende keuzerondje om het aantal dagen aan te geven waarna dit actie-item moet zijn voltooid. U kunt kiezen uit 1, 7, 14 of 28 dagen of Overige.
Vervaldatum
Hier wordt de vervaldatum aangegeven of kunt u, als u Overige hebt geselecteerd, de vervaldatum zelf invullen.
Tijd
Voer de tijd in waarop dit actie-item moet zijn voltooid.
Opmerking/aantekening
Voer eventueel een opmerking of aantekening in voer dit actie-item.
- Klik op Opslaan.
Een actie-item verwijderen
- Klikt u op Verwijderen naast het actie-item dat u wilt verwijderen. Een bevestigingsvenster verschijnt met de details van het actie-item.
- Klik op Verwijderen. Het actie-item wordt verwijderd uit het tabblad Actie-items.
Een actie-item als voltooid markeren
- Klik op Als voltooid markeren naast het actie-item dat u als voltooid wilt markeren. Het venster Status updaten verschijnt.
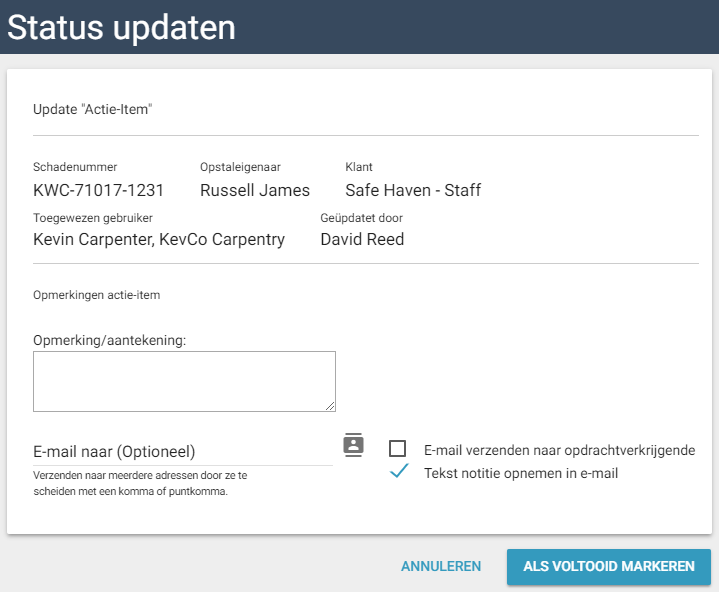
- Vul het venster Status updaten als volgt in:
Datum bijgewerkt
In dit veld wordt standaard de huidige datum weergegeven. U kunt de datum wijzigen als u dat wilt.
Opmerking/aantekening
Typ de tekst in het veld Opmerking/aantekening.
E-mail naar
Typ het e-mailadres waarnaar u de opmerking/aantekening wilt sturen of kies het e-mailadres uit uw adresboek. Door de betreffende vakjes in te schakelen, kunt u de e-mail naar personen sturen die bij de opdracht betrokken zijn zoals de toegewezen gebruiker, verwijzende maker, projectmanager of schade-expert binnendienst. U kunt de tekst van de opmerking/aantekening ook in de e-mail opnemen.
Naar XactNet-adres verzenden
Typ het XactNet-adres waarnaar u de opmerking/aantekening wilt sturen of kies het XactNet-adres uit uw adresboek. Scheid meerdere adressen door een puntkomma.
- Klik op Status updaten. Het actie-item is niet meer zichtbaar in de lijst met actie-items.
Lijst met standaard actie-items
Met behulp van de volgende lijst met standaard actie-items kunt u een taak instellen:
Opdracht ontvangen
De opdracht is voor de eerste keer in XactAnalysis ontvangen.
Ingevoerd in wachtrij opdrachten
Om te verzoeken om een melding wanneer de opdracht in de wachtrij opdrachten in ingevoerd.
Melding verzenden
Om een melding naar geselecteerde personen te verzenden.
Opdracht downloaden
Voor het downloaden van de opdracht door een aannemer of schade-expert.
Contact opnemen met klant
Om contact op te nemen met de verzekerde.
Werkplek inspecteren
Om de werkplek te inspecteren.
Geen 0-taxatie uploaden
Voor het uploaden van een taxatie geen in 0 Engelse pond.
Taxatie uploaden
Voor het uploaden van een taxatie voor de opdracht.
Correctie uploaden
Voor het uploaden van een correctie voor de opdracht.
Rapport uploaden
Voor het uploaden van een rapport voor de opdracht.
Versturen naar beoordelingswachtrij verzekeraar
Om een verzoek in te dienen om beoordeling van de opdracht door de verzekeraar.
Versturen naar beoordelingswachtrij dienstverlener
Om een verzoek in te dienen om beoordeling van de opdracht door een onafhankelijk taxatiebedrijf.
Beoordelaar verzekeringsmaatschappij toewijzen
Om een verzoek in te dienen dat de opdracht uiterlijk op een bepaalde datum aan een beoordelaar van de verzekeringsmaatschappij wordt toegewezen.
Beoordelaar dienstverlener toewijzen
Om een verzoek in te dienen dat de opdracht uiterlijk op een bepaalde datum aan een aannemer of schade-expert wordt toegewezen.
Beoordeling verzekeringsmaatschappij met uitzonderingen
De verzekeringsmaatschappij heeft de opdracht gemarkeerd als 'Beoordeeld met uitzonderingen'.
Beoordeling verzekeringsmaatschappij
Om een verzoek in te dienen dat de verzekeringsmaatschappij de opdracht beoordeelt.
Dienstverlenerbeoordeling met uitzonderingen
De dienstverlener heeft de opdracht gemarkeerd als 'Beoordeeld met uitzonderingen'.
Beoordeling dienstverlener
Om een verzoek in te dienen dat de bijbehorende aannemer of het onafhankelijke taxatiebedrijf de opdracht beoordeelt.
Beoordelen met uitzonderingen
De opdracht is gemarkeerd als 'Beoordeeld met uitzonderingen'.
Beoordeling
Om een verzoek in te dienen om beoordeling van de opdracht.
Toegewezen uit wachtrij opdrachten
De opdracht moet uit de wachtrij opdrachten worden toegewezen.
Qa afgewezen
De opdracht is gemarkeerd als qa afgewezen.
Qa goedgekeurd
De opdracht is gemarkeerd als qa goedgekeurd.
Samenwerking uitgecheckt
De opdracht is uitgecheckt voor samenwerking.
Samenwerking ingecheckt
De samenwerking is voltooid en de opdracht is weer ingecheckt.
Klant goedgekeurd
De opdracht is gemarkeerd als Klant goedgekeurd.
Klant afgewezen
De opdracht is gemarkeerd als Klant afgewezen.
Start met het werk
Om het werk voor de opdracht te starten.
Taak voltooien
Om de taak te voltooien en deze in Xactimate als 'Taak voltooid' te markeren.
Dossier gesloten
De opdracht is gemarkeerd als 'Dossier gesloten'.
Opgenomen in her-inspectiewachtrij
De opdracht is naar de herinspectiewachtrij gestuurd.
Her-inspectie toewijzen
Om een verzoek in te dienen dat de opdracht aan een herinspecteur wordt toegewezen.
Her-inspectie voltooien
Om te verzoeken dat de herinspectie van de opdracht op een bepaalde tijd moet zijn voltooid.
AANTEKENINGEN
Op het tabblad Aantekeningen worden alle aantekeningen weergegeven die verband houden met de opdracht. XactAnalysis voegt automatisch systeemaantekeningen toe bij bepaalde bewerkingen van de opdracht, maar biedt ook functies voor XactAnalysis-gebruikers om hun eigen aantekeningen handmatig in te voeren.
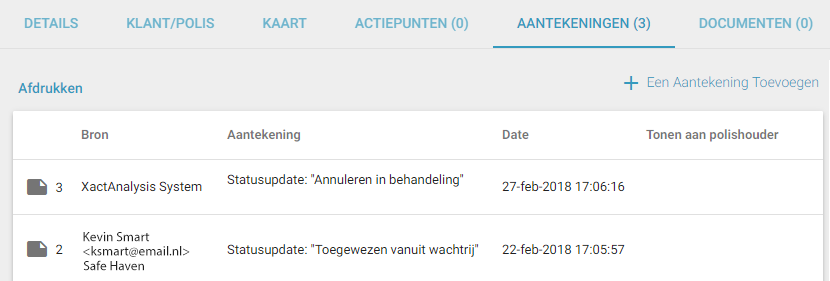
Een aantekening toevoegen
- Klik op Een aantekening toevoegen. Het venster Een aantekening toevoegen verschijnt.
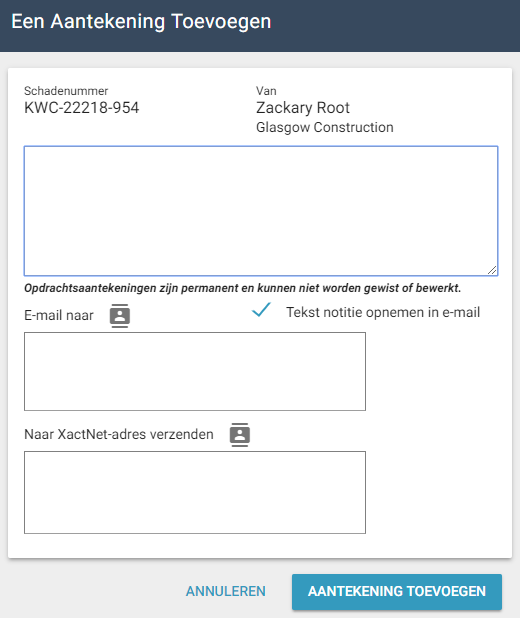
- Vul het venster Een aantekening toevoegen als volgt in:
Aantekening
Typ de tekst in het veld Opmerking/aantekening. U kunt het formaat aanpassen (zoals vet, cursief en onderstrepen) en de spelling controleren.
E-mail naar
Voer e-mailadressen in waarnaar u een melding wilt sturen met betrekking tot deze aantekening. Elk adres moet worden gescheiden door een komma. U kunt ook klikken op het smartlistpictogram om e-mailadressen uit uw adresboek te selecteren.
Er zijn selectievakjes beschikbaar waardoor u de e-mail snel naar personen kunt sturen die betrokken zijn bij de opdracht. Er zijn ook selectievakjes waarmee u de aantekening kunt opnemen in de tekst van de e-mailmeldingen, de aantekening kunt uitsluiten van XactAnalysis SP en een aangepaste handtekening kunt opnemen bij uw aantekening.
Naar XactNet-adres verzenden
Typ het XactNet-adres waarnaar u de opmerking/aantekening wilt sturen of kies het XactNet-adres uit uw adresboek. Scheid meerdere adressen door een puntkomma.
- Klik op Aantekening toevoegen.
DOCUMENTEN
Als een taxatie eenmaal is voltooid en geretourneerd naar XactAnalysis, zullen een aantal documenten eraan zijn toegevoegd zoals het Ruwe ontwerp rapport, Prijslijstafwijkingsrapport en Auditrapport en speciale documenten die door de schade-expert/aannemer kunnen zijn geüpload. Op deze XactAnalysis-pagina kunnen documenten ook handmatig worden toegevoegd. Klik op het tabblad Documenten op de pagina Detail opdracht om de documenten te bekijken die momenteel aan een opdracht zijn toegevoegd.
- Verzend een document naar Xactimate door te klikken op Nee in de kolom Verzenden naar Xactimate.
- Klik op de naam van een document om het in een apart pop-upvenster te bekijken.
- Gecomprimeerd: .zip
- Documenten: .doc, .docx, .docm, .html, .htm, .mht, .msg, .pdf, .txt, .xls en .xlsx
- Beeld: .jpg, .jpeg, en .png.
- Geluid: .wav, .mp3 en .wma
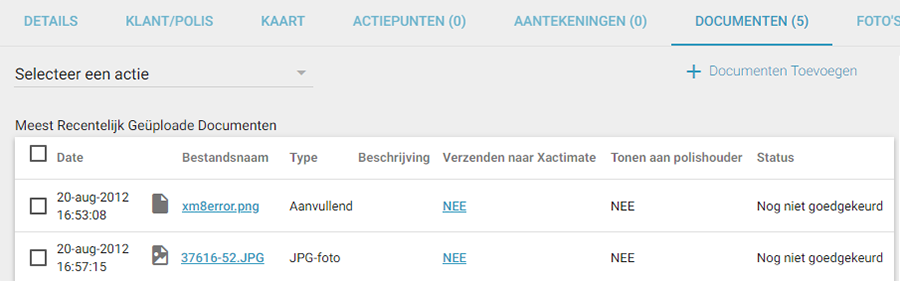
Een document toevoegen
- Klik op Documenten toevoegen. Het venster Documenten uploaden verschijnt. U kunt bestanden ook slepen en neerzetten op de Bestanden laten vallen-sectie om documenten toe te voegen.
- Klik op Bladeren (Browse). Selecteer de bestanden die u wilt uploaden.
- Om het document ook naar Xactimate te uploaden, selecteert u het selectievakje Verzenden naar Xactimate.
- Typ een beschrijving van het bestand in het veld Beschrijving.
- Klik op Upload voltooien. De documenten verschijnen op het tabblad Documenten.
- Gecomprimeerd: .zip
- Documenten: .doc, .docx, .docm, .html, .htm, .mht, .msg, .pdf, .txt, .xls en .xlsx
- Beeld: .jpg, .jpeg, en .png.
- Geluid: .wav, .mp3 en .wma
Rapport Arbeidsefficiënties per beroep bekijken
Wanneer een taxatie wordt gemaakt in een Xactimate-versie waarin een aparte arbeidsefficiëntie per beroep kan worden ingesteld, verschijnt de knop Arbeidsefficiënties per beroep bekijken boven de documentenlijst. De arbeidsefficiëntie-link toont elke arbeidsefficiëntie-instelling die voor elk beroep werd gebruikt.
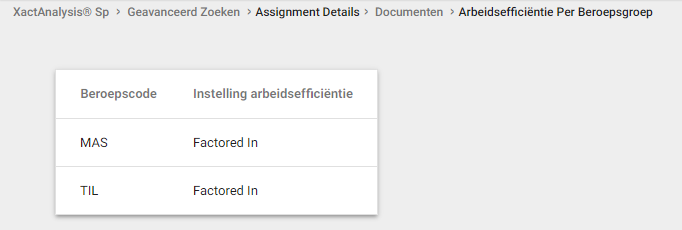
FOTO'S
Het tabblad Foto's toont miniaturen ('thumbnails') van alle digitale afbeeldingen die verband houden met een opdracht.
- Klik op de naam van een foto om deze in een apart pop-upvenster te bekijken.
- Verzend afzonderlijke foto's naar Xactimate door te klikken op de koppeling in de kolom Verzenden naar Xactimate.
- Verzend meerdere foto's naar Xactimate door de bijbehorende selectievakjes te selecteren en te klikken op Verzenden naar Xactimate.
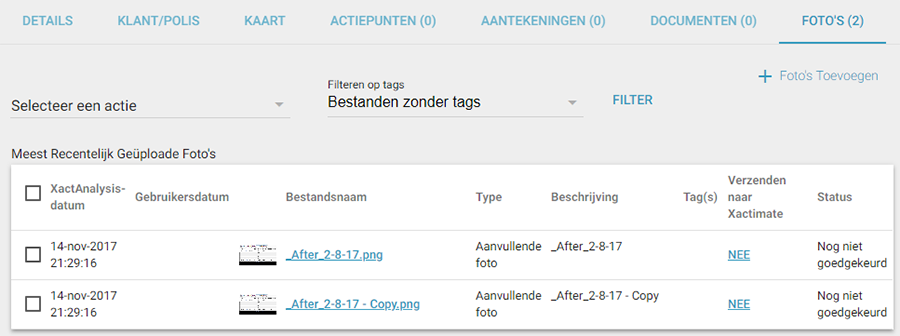
Een foto toevoegen
Wees voorzichtig wanneer u foto's aan een opdracht toevoegt. Zodra ze zijn geüpload, zijn de afbeeldingen en de bijbehorende gegevens permanent, en kunnen ze niet worden verwijderd of bewerkt.
- Klik op Foto's toevoegen. Het venster Afbeeldingen uploaden verschijnt.
- Klik op Bladeren (Browse). Selecteer de bestanden die u wilt uploaden.
- Typ een beschrijving van het bestand in het veld Beschrijving. Voeg, indien nodig, tags (etiketten) toe.
- Klik op Upload voltooien. De foto's verschijnen op het tabblad Foto's.
Filteren op tags
Foto's kunnen worden getagd voor sorteerdoeleinden wanneer ze worden geüpload naar Xactimate of XactAnalysis.
- Klik op het vervolgkeuzemenu links van de knop Filteren op tags.
- Selecteer of u wilt zoeken naar foto's die al uw geselecteerde tags hebben of een of meerdere van uw geselecteerde tags hebben met behulp van de desbetreffende keuzeknop.
- Selecteer de selectievakjes van de tags die van toepassing zijn op uw zoekopdracht.
- Klik op Filteren op tags. Alleen foto's met de geselecteerde tags verschijnen in het tabblad Foto’s.
SCHETSEN
Als Xactimate-schetsen samen met een taxatie worden geüpload, worden ze gerenderd in PDF, met één afbeelding per Schetsniveau, en kunnen op het tabblad Schetsen worden bekeken.
- Klik op de naam van een schets om het in een apart pop-upvenster te bekijken.
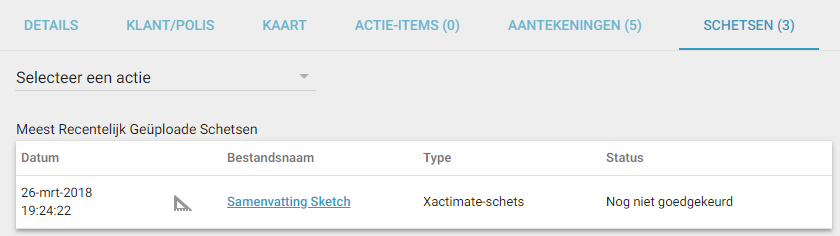
GESCHIEDENIS
Als een opdracht opnieuw is toegewezen, verschijnt het tabblad Geschiedenis op de pagina Detail opdracht. De informatie over de toegewezen gebruiker wordt in chronologische volgorde in een in-/uitklapbare lijst weergegeven. De eerste toegewezen gebruiker staat onderaan de lijst, terwijl de laatste toegewezen gebruiker helemaal bovenaan de lijst staat. De informatie over de huidige toegewezen gebruiker is te vinden op het tabblad Details.
- Om de hernieuwde-toewijzingsgeschiedenis van een opdracht te bekijken, klikt u op het tabblad Geschiedenis.
VORIGE SCHADE
Wanneer een nieuwe opdracht wordt verzonden naar Xactimate, vergelijkt XactAnalysis het polisnummer van de claim met het polisnummer van alle eerdere claims. Als er een match is, verzendt XactAnalysis informatie over de vorige schade bij de opdracht. Deze informatie wordt weergegeven in zowel Xactimate als XactAnalysis.
Een tabblad Vorige schade verschijnt als er informatie over een vorige schade beschikbaar is. Op dit tabblad wordt het volgende weergegeven:
- Polisnummer
- Schadenummer
- Datum verlies
- Type schade
- Taxatie bedrag
- Aftrekbare posten
Wanneer u klikt op het tabblad Vorige schade geeft XactAnalysis het schadenummer weer als een actieve koppeling. Deze koppeling stelt u in staat de pagina Detail opdracht te bekijken van de vorige schade in XactAnalysis als u over rechten beschikt om deze te bekijken. Als u niet beschikt over de noodzakelijk rechten om de vorige schade te bekijken, geeft XactAnalysis een bericht van deze strekking weer.
EXTERNE RAPPORTEN
Wanneer u rapporten bij externe leveranciers bestelt, kunt u klikken op het pictogram Meer opties, rechts van de tabbladen en het rapport selecteren om er informatie over te zien.
Afhankelijk van de leverancier, kan het daadwerkelijke rapport hier worden gevonden, of het kan zichtbaar zijn als een pdf-bestand in het tabblad Documenten, of het kan per e-mail rechtstreeks naar u worden verzonden.
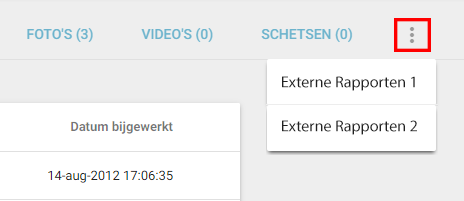
Takenlijst
Taakopdrachten in XactAnalysis zijn alleen-lezen. U kunt gegevens van taakopdrachten, formulieren, foto's, notities en documenten bekijken op het tabblad Takenlijst.
Werkstroom taakopdracht
Taakopdrachten zijn voorlopige opdrachten in XactAnalysis SP die niet naar Xactimate hoeven te worden verzonden om te worden voltooid. Een opdrachtregelaar voert op het tabblad Takenlijst in XactAnalysis SP basisinformatie in, waaronder notities, documenten en foto's. U kunt het tabblad Takenlijst in XactAnalysis bekijken wanneer de opdrachtregelaar updates indient.
Wanneer de opdrachttoewijzing is voltooid, wijst de bode de opdracht opnieuw toe aan een reguliere schade-expert of aannemer die de taxatie in Xactimate schrijft.
Neem contact op met uw productspecialist of accountmanager om de werkstroom voor de opdrachtregelaar van uw bedrijf in te stellen.
