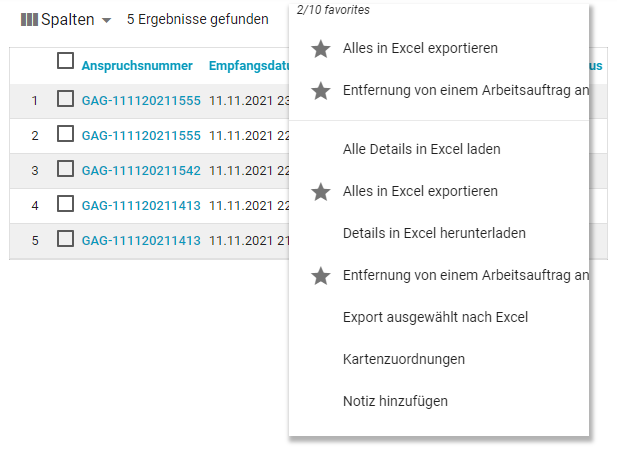Suche
Die Suche ist eine leistungsstarke Funktion, die Ihnen ermöglicht, nach beliebigen Kombinationen von Arbeitsaufträgen in Ihrem Unternehmen zu filtern und diese angezeigt zu bekommen. Sie können die Ergebnisse anpassen, indem Sie zusätzliche Spalten hinzufügen, gespeicherte Spalten- und Filtersätze verwenden, Maßnahmen für ausgewählte Arbeitsaufträge durchführen und die Standorte Ihrer Ergebnisse kartieren.
Auf Suche zugreifen
Wählen Sie Suche in dem Menü Arbeitsaufträge aus.
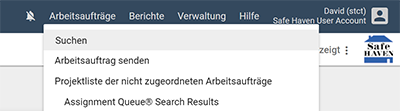
Filter verwenden
Sie können die Filtermenüs verwenden, um Ihre Suchergebnisse zu verfeinern. Das Menüband am oberen Rand der Seite enthält die am häufigsten verwendeten Filter, aber Sie können auch auf das Symbol „Weitere Filter“ im Menüband klicken, um zusätzliche Filter anzuwenden. Eine vollständige Liste der Filterbeschreibungen finden Sie unter Suchfilter.
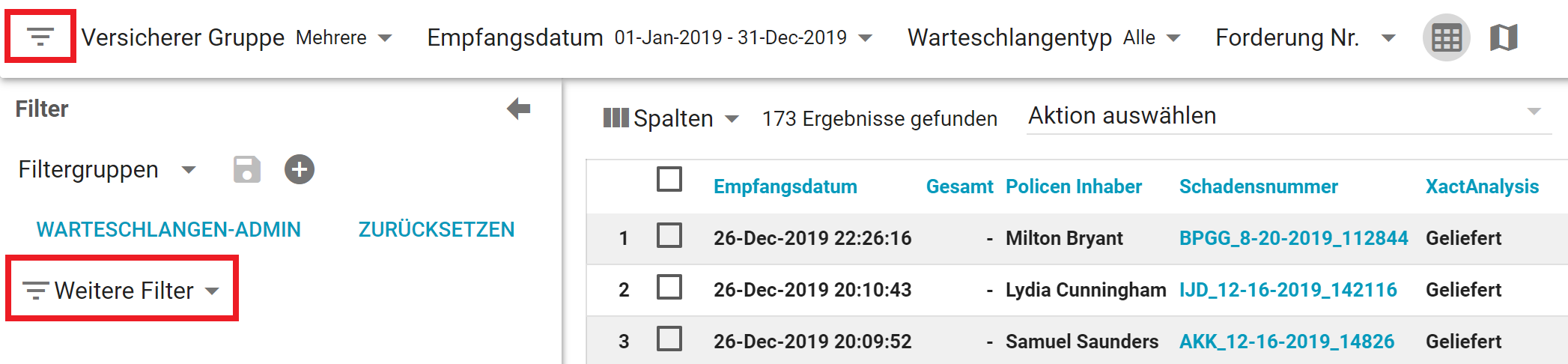
Mit Platzhaltern und exakten Übereinstimmungen filtern
Viele der Filter ermöglichen es Ihnen, Suchkriterien einzugeben. Standardmäßig geben diese Filter Ergebnisse zurück, die mit Ihren Kriterien beginnen. Sie können das Standardverhalten mit Platzhaltersuchen oder einer exakten Übereinstimmungssuche ändern:
- Fügen Sie ein Sternchen vor Ihren Kriterien hinzu, um Ergebnisse zu finden, die mit Ihren Kriterien enden (*Beispiel).
- Fügen Sie ein Sternchen in der Mitte Ihrer Kriterien ein, um Ergebnisse zu finden, die mit Ihren Kriterien beginnen und enden (Bei*spiel).
- Fügen Sie ein Sternchen vor und hinter Ihren Kriterien hinzu, um Ergebnisse zu finden, die Ihre Kriterien enthalten (*Beispiel*).
- Fügen Sie Anführungszeichen vor und nach Ihren Kriterien hinzu, um nur Ergebnisse zu finden, die genau mit ihnen übereinstimmen („Beispiel“).
Einen Filtersatz erstellen
Wenn Sie über eine Gruppe von Filtern verfügen, die Sie oft zusammen verwenden, können Sie diese als Filtersatz speichern und alle auf einmal anwenden.
- Klicken Sie auf das Symbol „Weitere Filter“ auf der linken Seite der Filterleiste. Dadurch wird das Navigationsmenü „Filter“ geöffnet.
- Klicken Sie auf das Menü Weitere Filter und wählen Sie einen Filter aus. Der Filter wird im Navigationsmenü als blaues Feld angezeigt.
- Je nach dem ausgewählten Filter können Sie im Menü des Filters Optionen eingeben oder auswählen.
- Wiederholen Sie die Schritte 2–3, bis Sie alle gewünschten Filter angewendet haben.
- Klicken Sie neben dem Menü „Filtersätze“ auf das Symbol +.
- Geben Sie einen Namen für den Filtersatz in das angezeigte Feld ein.
- Wenn Sie den Datumsbereich in Ihren Filtersatz einschließen möchten, aktivieren Sie das Kontrollkästchen Datumsbereich einbeziehen.
- Klicken Sie auf das Häkchen-Symbol.
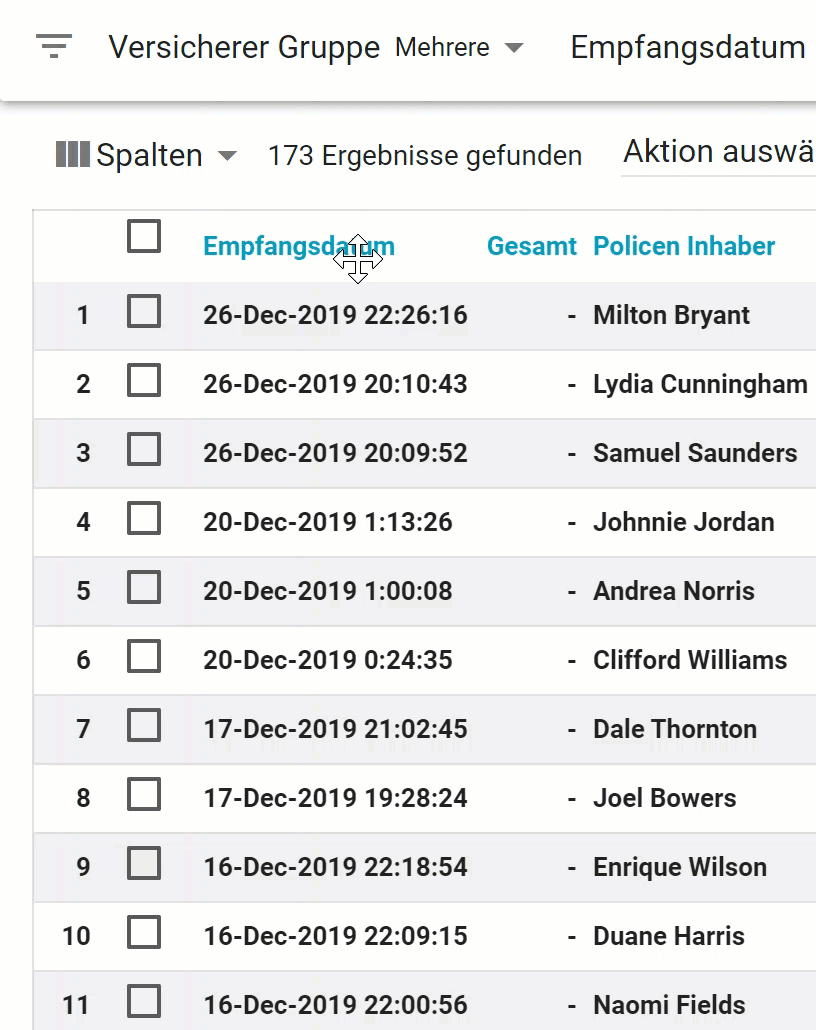
Anwenden eines Filtersatzes
Sie können eine gespeicherte Gruppe von Filtern sofort auf die Ergebnisliste anwenden.
- Klicken Sie auf das Symbol „Weitere Filter“ auf der linken Seite der Filterleiste. Dadurch wird das Navigationsmenü „Filter“ geöffnet.
- Klicken Sie auf das Menü Filtersätze und wählen Sie einen Filtersatz aus.
Einen Filtersatz bearbeiten
Sie können einen bestehenden Filtersatz bearbeiten.
- Klicken Sie auf das Symbol „Weitere Filter“ auf der linken Seite der Filterleiste. Dadurch wird das Navigationsmenü „Filter“ geöffnet.
- Klicken Sie auf das Menü Filtersätze.
- Wählen Sie einen Filtersatz aus.
- Nehmen Sie Änderungen an Ihren Filtern oder Filteroptionen vor.
- Klicken Sie neben dem Menü „Filtersätze“ auf das Speichern-Symbol.
Einen Standardfiltersatz auswählen
Sie haben die Möglichkeit, einen Standardfilter auszuwählen, der jedes Mal angewendet wird, wenn Sie sich bei XactAnalysis anmelden.
- Klicken Sie auf das Symbol Filter auf der linken Seite der Filterleiste. Dadurch wird das Navigationsmenü „Filter“ geöffnet.
- Klicken Sie auf das Menü Filtersätze.
- Bewegen Sie den Mauszeiger über einen gespeicherten Filtersatz. Links daneben wird ein Stern angezeigt.
- Klicken Sie auf den Stern.
Einen Filtersatz löschen
- Klicken Sie auf das Symbol „Weitere Filter“ auf der linken Seite der Filterleiste. Dadurch wird das Navigationsmenü „Filter“ geöffnet.
- Klicken Sie auf das Menü Filtersätze.
- Klicken Sie neben einem Filtersatz auf das Löschen-Symbol.
- Klicken Sie auf OK, wenn Sie zur Bestätigung aufgefordert werden.
Spalten verwenden
Sie können wählen, welche Daten von Arbeitsaufträgen Sie in Ihren Suchergebnissen sehen, indem Sie die Spalten anpassen.
- Sie können die Spaltenüberschriften anklicken und an eine andere Stelle ziehen, um ihre Reihenfolge neu zu ordnen
- Sie können die blauen Überschriften anklicken, um die Liste in alphabetischer oder umgekehrt alphabetischer Reihenfolge zu sortieren
- Sie können Spalten hinzufügen und entfernen
- Sie können einen Namen für Spaltensätze aussuchen und diese speichern
Einen Spaltensatz erstellen
Wenn Sie über eine Gruppe von Spalten verfügen, die Sie oft zusammen verwenden, können Sie diese als Spaltensatz speichern und alle auf einmal anwenden.
- Klicken Sie auf das Menü Spalten.
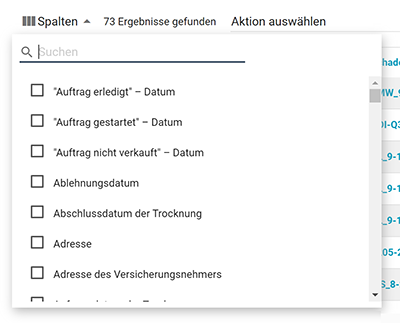
- Wählen Sie die Spalten, die angezeigt werden sollen, aus dem Menü aus. Standardspalten sind grau hinterlegt, um anzuzeigen, dass sie nicht entfernt werden können.
- Klicken und ziehen Sie die Spaltenüberschriften in die gewünschte Reihenfolge.
- Klicken Sie auf eine blaue Spaltenüberschrift, um die Ergebnisse dieser Spalte in alphabetischer oder umgekehrt alphabetischer Reihenfolge zu sortieren.
- Klicken Sie rechts neben dem Menü „Spaltensätze“ auf das Symbol +.
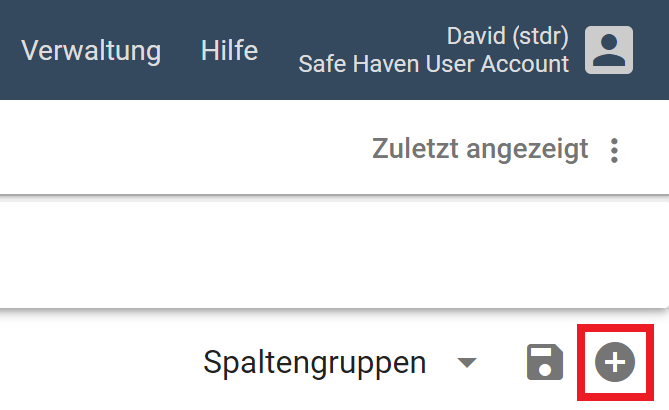
- Geben Sie einen Namen für den Spaltensatz in das angezeigte Feld ein.
- Klicken Sie auf das Häkchen-Symbol.
Anwenden eines Spaltensatzes
Sie können eine gespeicherte Gruppe von Spalten sofort auf die Ergebnisliste anwenden.
- Klicken Sie auf das Menü Spaltensätze in der oberen rechten Ecke der Seite.
- Wählen Sie einen Spaltensatz aus.
Einen Spaltensatz bearbeiten
- Klicken Sie auf das Menü Spaltensätze.
- Wählen Sie einen Spaltensatz aus.
- Nehmen Sie alle erforderlichen Änderungen an den Spalten oder deren Reihenfolge vor.
- Klicken Sie neben dem Menü „Spaltensätze“ auf das Speichern-Symbol.
Wählen Sie einen Standardspaltensatz aus
Sie haben die Möglichkeit, einen Standardmenü-Spaltensatz auszuwählen, der jedes Mal angewendet wird, wenn Sie sich bei XactAnalysis anmelden.
- Klicken Sie auf das Menü Spaltengruppen.
- Bewegen Sie den Mauszeiger über einen gespeicherten Spaltensatz. Links daneben wird ein Stern angezeigt.
- Klicken Sie auf den Stern.
Einen Spaltensatz löschen
- Klicken Sie auf das Menü Spaltensätze.
- Klicken Sie auf das Löschen-Symbol neben einem Spaltensatz.
- Klicken Sie auf OK, wenn Sie zur Bestätigung aufgefordert werden.
Wählen Sie mehrere aufeinanderfolgende Aufgaben aus
Wenn Sie für eine Gruppe von Aufgaben in der Suche eine Aktion ausführen möchten, können Sie alle diese Aufgaben auf einmal auswählen.
- Aktivieren Sie das Kontrollkästchen neben der ersten Aufgabe in Ihrer Gruppe.
- Drücken Sie die Taste Umschalten und halten Sie sie gedrückt, während Sie das Kontrollkästchen neben der letzten Aufgabe in Ihrer Gruppe aktivieren.
Alle Aufgaben zwischen diesen beiden werden automatisch ausgewählt.
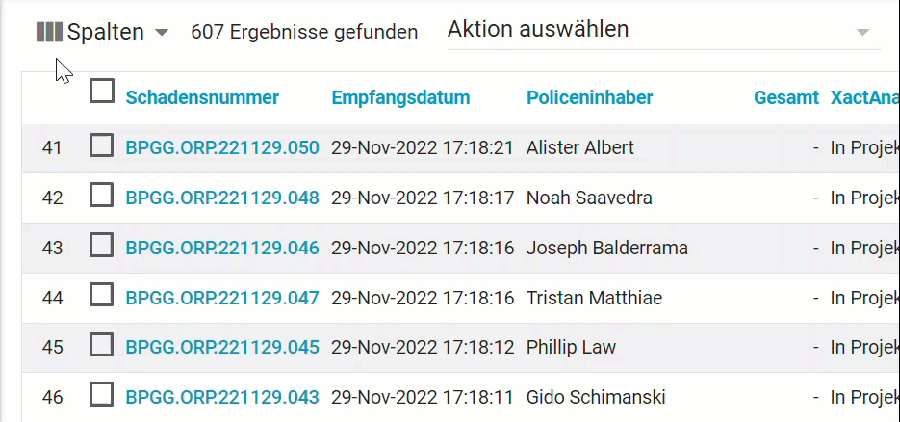
Modus Archivsuche verwenden
Mit der Suche können Sie Aufgaben bis zu drei Jahre nach dem aktuellen Datum finden. Wenn Sie eine Aufgabe von vor dieser Zeit finden müssen, können Sie den Modus Archivsuche aktivieren.
- Klicken Sie auf den Datumsfilter oben auf der Seite.
- Aktivieren Sie den Umschalter Archivsuche im Dialogfeld, das angezeigt wird.
- Wählen Sie aus der Datumsauswahl einen Datumsbereich, der älter als drei Jahre ist.
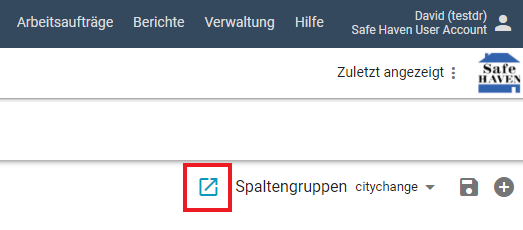
Aufträge auf einer neuen Registerkarte öffnen
Mit der Suche können Sie Aufträge auf derselben Browser-Registerkarte oder auf einer neuen öffnen.
Um diese Funktion zu aktivieren oder zu deaktivieren, klicken Sie auf die Schaltfläche neben dem Spaltengruppen-Menü. Wenn die Schaltfläche grau ist, öffnen sich die Aufträge auf derselben Registerkarte. Wenn die Schaltfläche blau ist, öffnen sich die Aufträge auf einer neuen Registerkarte. Die Suche speichert Ihre ausgewählte Einstellung jedes Mal, wenn Sie sie aufrufen.
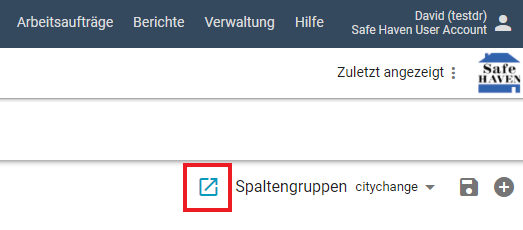
Kartenansicht verwenden
Sie können Ihre Suchergebnisse sowohl in einer Tabellenansicht als auch auf einer Kartenansicht betrachten, die Ihre gefilterten Arbeitsaufträge auf einer Karte einzeichnet. Um zu der Kartenansicht zu wechseln, klicken Sie auf das Kartenansicht-Symbol am oberen Rand der Seite.
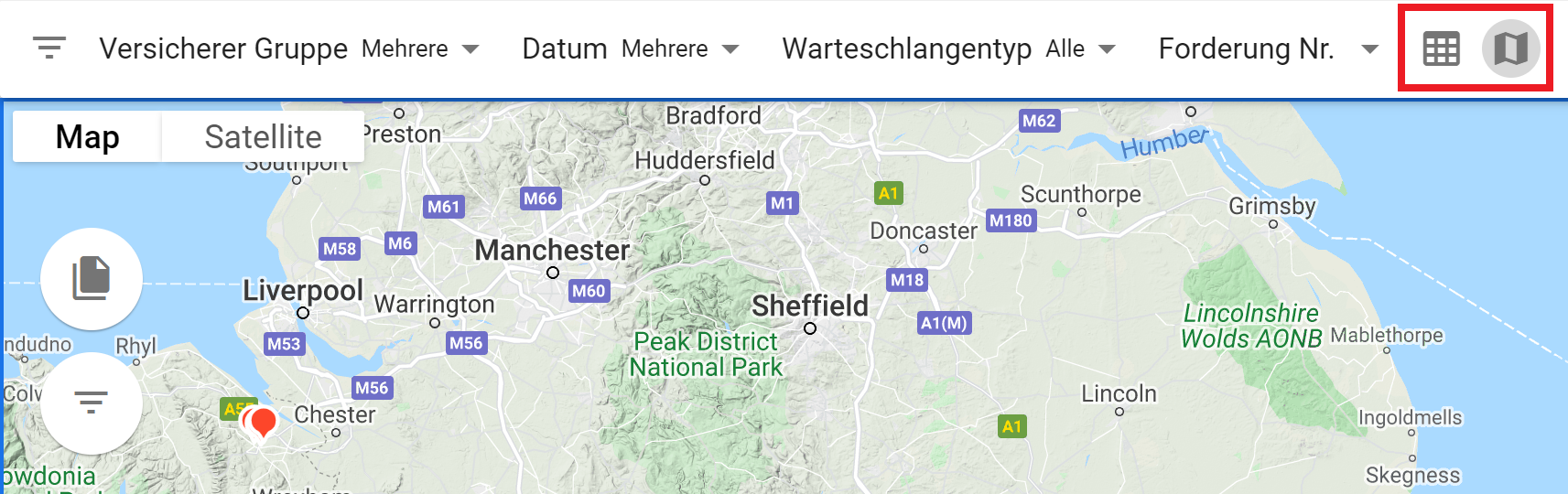
- Die Kartenansicht verwendet Google Maps, sodass Sie die an den Rändern der Karte angeordneten Schaltflächen zum Vergrößern und Verkleinern nutzen können, sich die Satellitenansicht sowie Fotoaufnahmen eines Standorts anzeigen lassen können und eine Vollbildansicht der Karte erhalten können.
- Sie können den Mauszeiger über eine Arbeitsauftragsmarkierung bewegen, um die entsprechende Schadennummer und den Namen des Versicherungsnehmers angezeigt zu bekommen. Klicken Sie auf die Schadennummer, um sie in „Arbeitsauftragsdetails“ angezeigt zu bekommen.
- Eine Arbeitsauftragsmarkierung mit einem Plus-Symbol zeigt an, dass mehrere Arbeitsaufträge an diesem Standort vorliegen. Sie können den Mauszeiger über die Markierung bewegen, um die Arbeitsaufträge angezeigt zu bekommen.
- Sie können auf das Symbol „Liste mit Arbeitsaufträgen“ klicken, um das Navigationsmenü „Arbeitsaufträge“ zu öffnen und Aktionen für auf der Karte markierte Arbeitsaufträge durchzuführen. Wählen Sie die Kontrollkästchen eines oder mehrerer Arbeitsaufträge aus und wählen Sie dann eine Option aus dem Menü „Eine Maßnahme auswählen“ in dem Navigationsmenü aus.
- Sie können auf das Symbol „Weitere Filter“ klicken, um das Navigationsmenü „Filter“ zu öffnen und Filter anzuwenden, während Sie sich in der Kartenansicht befinden.
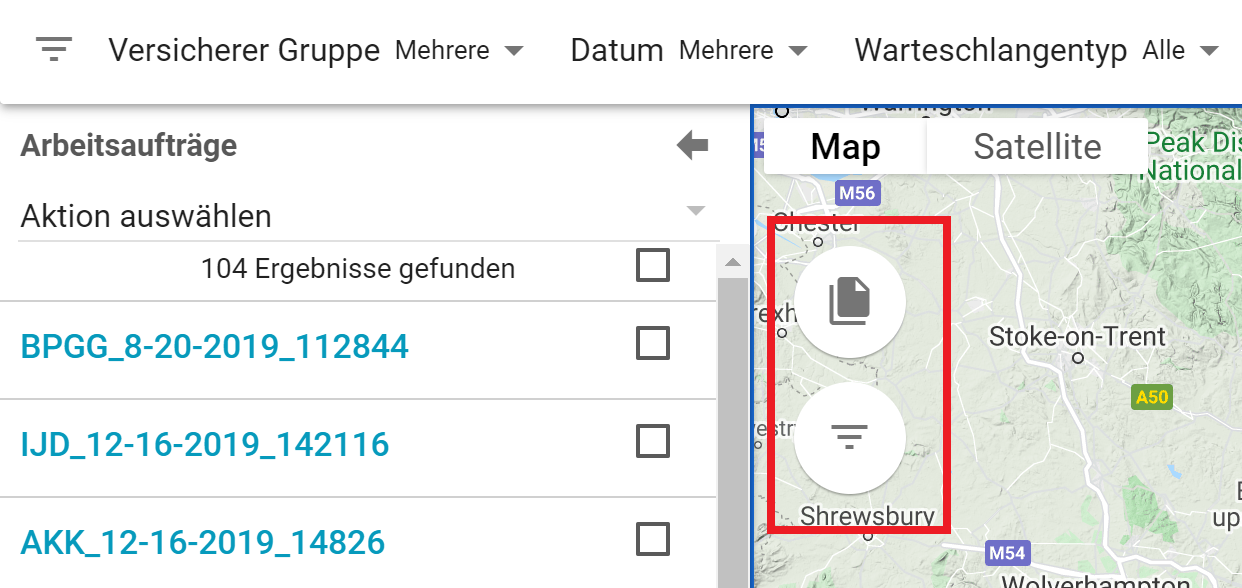
Anheftoptionen im Menü „Aktion auswählen“
Sie können bis zu zehn Ihrer bevorzugten Optionen aus dem Menü „Aktion auswählen“ wählen und sie für einen einfachen Zugriff an den oberen Rand des Menüs anheften.
- Klicken Sie auf das Menü „Aktion auswählen“.
- Bewegen Sie den Mauszeiger über eine Option.
- Klicken Sie auf den Stern, der links neben der Option angezeigt wird.