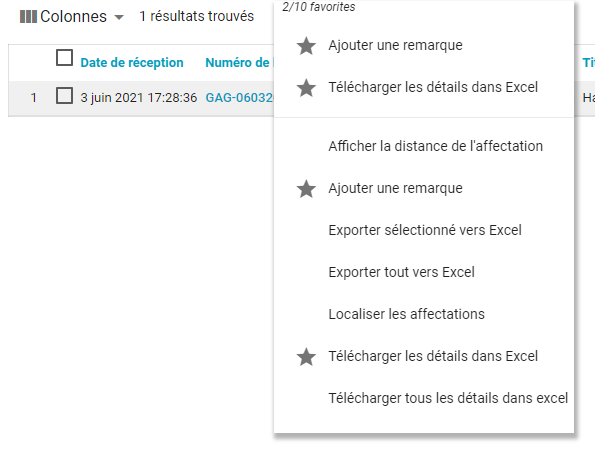Recherche
La Recherche est une fonctionnalité puissante qui vous permet de filtrer et de consulter toutes les combinaisons d’affectations dans votre entreprise. Elle vous permet également d’ajouter des colonnes à la liste des résultats, d’enregistrer des ensembles de colonnes et de filtres, d’effectuer des actions pour des affectations sélectionnées, et même de mapper les emplacements de vos résultats.
La recherche utilise des données en temps réel, ce qui signifie que dès qu’une affectation est créée, vous pouvez la rechercher à l’aide des filtres disponibles.
Accéder à la recherche
Sélectionnez Recherche à partir du menu Affectations.
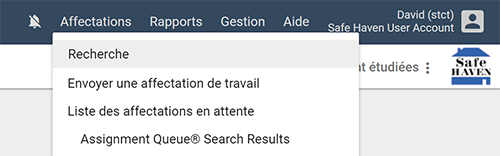
Utiliser des filtres
Vous pouvez utiliser les menus de filtre pour affiner vos résultats de recherche. Le ruban en haut de la page contient les filtres les plus courants, mais vous pouvez également cliquer sur l’icône « Plus de filtres » dans le ruban pour appliquer des filtres supplémentaires. Pour une liste complète des descriptions de filtres, voir Recherche de filtres.
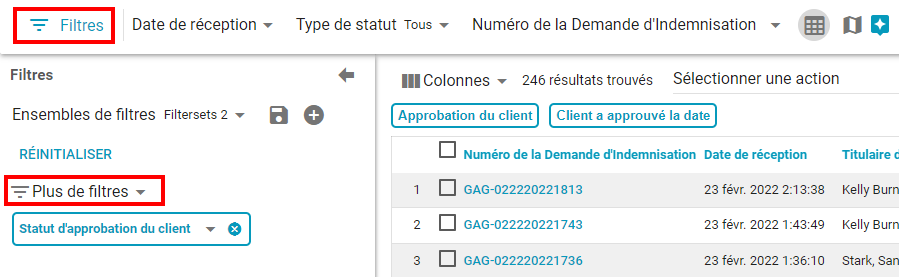
Filtre avec caractères génériques et correspondances exactes
De nombreux filtres vous permettent de saisir des critères de recherche. Par défaut, ces filtres renvoient des résultats qui commencent par vos critères. Vous pouvez modifier le comportement par défaut avec des recherches génériques ou une recherche de correspondance exacte :
- Tapez un astérisque avant vos critères pour renvoyer les résultats qui se terminent par vos critères (*exemple).
- Tapez un astérisque au milieu de vos critères pour renvoyer les résultats qui correspondent à vos critères (exa*mple).
- Tapez un astérisque avant et après vos critères pour renvoyer les résultats qui contiennent vos critères (*exemple*).
- Tapez des guillemets avant et après vos critères pour renvoyer uniquement les résultats qui y correspondent exactement (“exemple”).
Créer un ensemble de filtres
Si vous avez un groupe de filtres que vous utilisez souvent ensemble, vous pouvez les enregistrer en tant qu’ensemble de filtres et les appliquer tous en même temps.
- Cliquez sur l’icône « Plus de filtres » sur le côté gauche du ruban des filtres. Cela ouvre le tiroir des filtres.
- Cliquez sur le menu Plus de filtres et sélectionnez un filtre. Le filtre est affiché dans le tiroir sous forme de case bleue.
- En fonction du filtre que vous avez sélectionné, tapez ou sélectionnez des options dans son menu.
- Répétez les étapes 2 à 3 jusqu’à appliquer tous les filtres souhaités.
- Cliquez sur l’icône + à côté du menu « Ensembles de filtres ».
- Saisissez un nom pour l’ensemble de filtres dans le champ qui s’affiche.
- Si vous souhaitez inclure la plage de dates dans votre ensemble de filtres, cochez la case Inclure une plage de dates.
- Cliquez sur l’icône cochée.
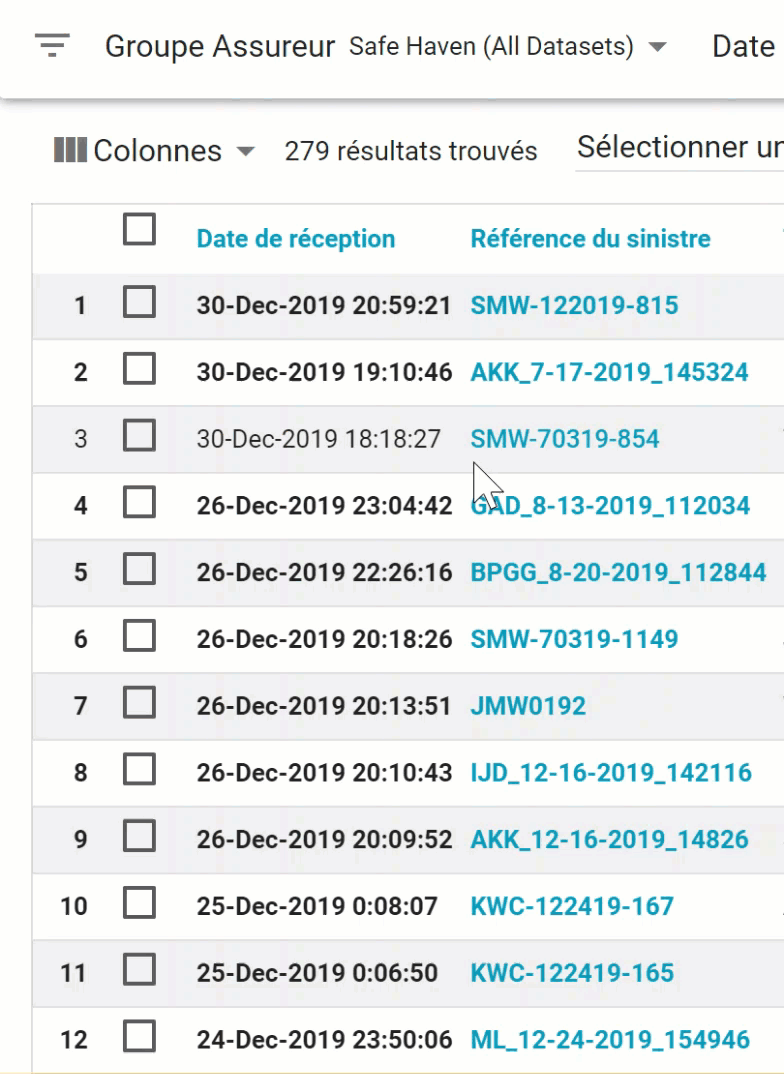
Appliquer un ensemble de filtres
Vous pouvez instantanément appliquer un ensemble de filtres enregistré à la liste des résultats.
- Cliquez sur l’icône « Plus de filtres » sur le côté gauche du ruban des filtres. Cela ouvre le tiroir des filtres.
- Cliquez sur le menu Ensembles de filtres et sélectionnez un filtre.
Modifier un ensemble de filtres
Vous pouvez modifier un ensemble de filtres existant.
- Cliquez sur l’icône « Plus de filtres » sur le côté gauche du ruban des filtres. Cela ouvre le tiroir des filtres.
- Cliquez sur le menu Ensembles de filtres.
- Sélectionnez un ensemble de filtres
- Apportez des modifications à vos filtres ou à vos options de filtre.
- Cliquez sur l’icône « Sauvegarder » à côté du menu Ensembles de filtres.
Sélectionner un ensemble de filtres par défaut
Vous pouvez sélectionner un ensemble de filtres par défaut qui sera appliqué chaque fois que vous vous vous connecterez à XactAnalysis.
- Cliquez sur Filtres sur le côté gauche du ruban des filtres. Cela ouvre le tiroir des filtres.
- Cliquez sur le menu Ensembles de filtres.
- Passez la souris sur un ensemble de filtres enregistré. Une étoile apparaît à sa gauche.
- Cliquez sur l’étoile.
Supprimer un ensemble de filtres
- Cliquez sur l’icône « Plus de filtres » sur le côté gauche du ruban des filtres. Cela ouvre le tiroir des filtres.
- Cliquez sur le menu Ensembles de filtres.
- Cliquez sur l’icône « Supprimer » à côté d’un ensemble de filtres.
- Cliquez sur OK lorsque vous êtes invité à confirmer.
Utiliser les colonnes
Vous pouvez choisir les données d’affectation que vous voyez dans les résultats de votre recherche en personnalisant les colonnes.
- Vous pouvez cliquer et faire glisser les en-têtes de colonnes pour réorganiser leur ordre
- Vous pouvez cliquer sur les noms des en-têtes bleus pour trier la liste par ordre alphabétique ou ordre inverse
- Vous pouvez ajouter ou supprimer des colonnes
- Vous pouvez nommer et enregistrer des ensembles de colonnes
- Lorsque vous ajoutez un filtre, les noms des colonnes associées s’affichent dans des cases bleues au-dessus de la liste des résultats. Vous pouvez cliquer sur n’importe laquelle de ces cases pour ajouter la colonne correspondante à la liste des résultats.
Créer un ensemble de colonnes
Si vous avez un groupe de colonnes que vous utilisez souvent ensemble, vous pouvez les enregistrer en tant qu’ensemble de colonnes et les appliquer toutes en même temps.
- Cliquez sur le menu Colonnes.
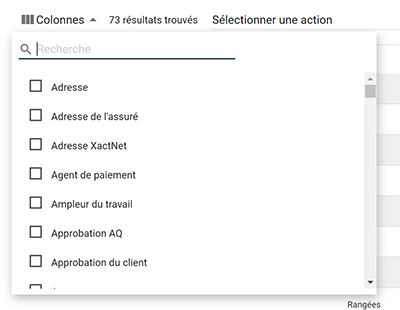
- Sélectionnez les colonnes que vous souhaitez afficher depuis le menu. Les colonnes par défaut sont grisées pour indiquer qu’elles ne peuvent pas être supprimées.
- Cliquez sur les en-têtes de colonne et faites-les glisser pour les organiser dans l’ordre souhaité.
- Cliquez sur un en-tête de colonne bleu pour trier les résultats par colonne dans l’ordre alphabétique ou inverse.
- Cliquez sur l’icône + à droite du menu Ensembles de colonnes.
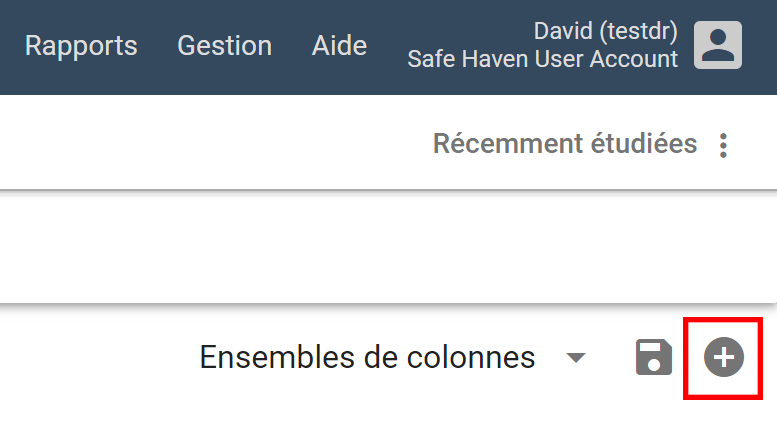
- Saisissez un nom pour l’ensemble de colonnes dans le champ qui s’affiche.
- Cliquez sur l’icône cochée.
Appliquer un ensemble de colonnes
Vous pouvez instantanément appliquer un ensemble de colonnes enregistré à la liste des résultats.
- Cliquez sur le menu Ensembles de colonnes dans le coin supérieur droit de la page.
- Sélectionnez un ensemble de colonnes
Modifier un ensemble de colonnes
- Cliquez sur le menu Ensembles de colonnes.
- Sélectionnez un ensemble de colonnes
- Apportez les modifications nécessaires aux colonnes ou à leur ordre.
- Cliquez sur l’icône « Sauvegarder » à côté du menu Ensembles de colonnes.
Sélectionnez un ensemble de colonnes par défaut
Vous pouvez sélectionner un ensemble de colonnes de menu par défaut qui sera appliqué chaque fois que vous vous vous connecterez à XactAnalysis.
- Cliquez sur le menu Ensembles de colonnes.
- Passez la souris sur un ensemble de colonnes enregistré. Une étoile apparaît à sa gauche.
- Cliquez sur l’étoile.
Supprimer un ensemble de colonnes
- Cliquez sur le menu Ensembles de colonnes.
- Cliquez sur l’icône « Supprimer » à côté d’un ensemble de colonnes.
- Cliquez sur OK lorsque vous êtes invité à confirmer.
Sélectionner plusieurs affectations consécutives
Si vous souhaitez effectuer une action sur un groupe d’affectations dans la Recherche, vous pouvez sélectionner toutes ces affectations en même temps.
- Cochez la case en regard de la première affectation de votre groupe.
- Appuyez sur la touche Maj et maintenez-la enfoncée tout en cochant la case à côté de la dernière affectation de votre groupe.
Toutes les affectations entre ces deux éléments sont automatiquement sélectionnées.
Utiliser le mode Recherche d’archive
La Recherche vous permet de trouver des affectations jusqu’à trois ans avant la date actuelle. Si devez trouver une affectation antérieure à cette date, vous pouvez activer le mode Recherche d’archives.
- Cliquez sur le filtre de date en haut de la page.
- Activez le bouton bascule Recherche d’archive dans la boîte de dialogue qui apparaît.
- Sélectionnez une plage de dates antérieure à trois ans à partir du sélecteur de dates.
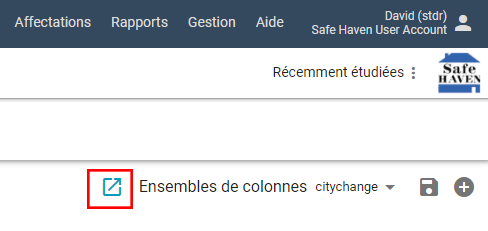
Ouvrir des affectations dans un nouvel onglet
La recherche vous permet d’ouvrir des affectations dans le même onglet du navigateur ou dans un nouvel onglet du navigateur.
Pour activer ou désactiver cette fonction, cliquez sur le bouton à côté du menu Ensembles de colonnes. Lorsque le bouton est gris, les affectations s’ouvrent dans le même onglet. Lorsque le bouton est bleu, les affectations s’ouvrent dans un nouvel onglet. La recherche se souvient de votre préférence sélectionnée chaque fois que vous y accédez.
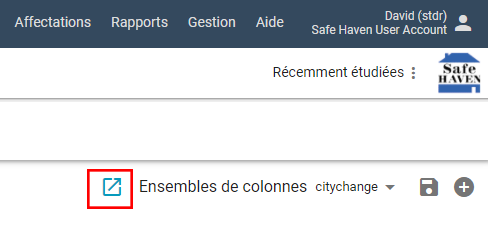
Utiliser la vue cartographique
Vous pouvez voir vos résultats de recherche à la fois dans une vue de tableau et une vue cartographique qui trace vos affectations filtrées sur une carte. Pour passer à la vue cartographique, cliquez sur l’icône de vue cartographique au haut de la page.
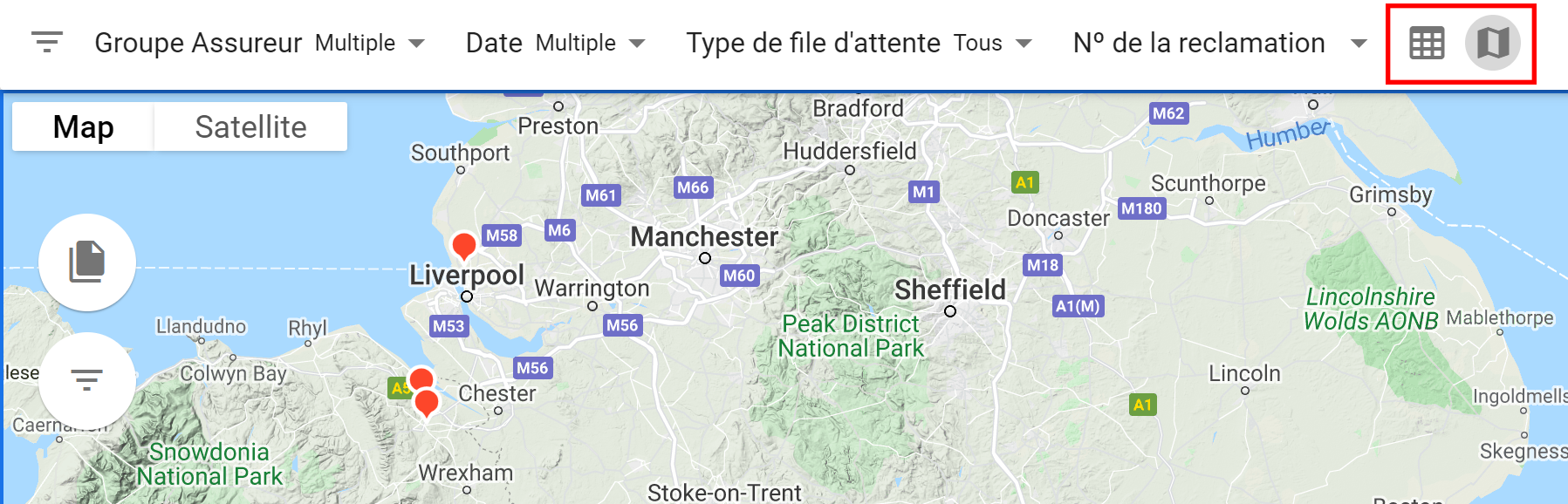
- La vue cartographique utilise Google Maps pour vous permettre d’utiliser les boutons situés autour des bords de la carte pour zoomer et dézoomer, basculer sur la vue satellite, visualiser les images photo d’un lieu et agrandir la carte en plein écran.
- Vous pouvez survoler un marqueur d’affectation pour voir son numéro de sinistre et le nom de son assuré. Cliquez sur le numéro de sinistre pour l’afficher dans « Détails de l’affectation ».
- Un marqueur d’affectation avec un symbole « Plus » indique plusieurs affectations à cet emplacement. Vous pouvez survoler le marqueur pour voir les affectations.
- Vous pouvez cliquer sur l’icône « Liste d’affectations » pour ouvrir le tiroir « Affectations » et effectuer des actions pour les affectations marquées sur le plan. Cochez les cases pour une ou plusieurs affectations, puis sélectionnez une option du menu « Sélectionner une action » dans le tiroir.
- Vous pouvez cliquer sur l’icône « Plus de filtres » pour ouvrir le tiroir « Filtres » et les appliquer à la vue de la carte.
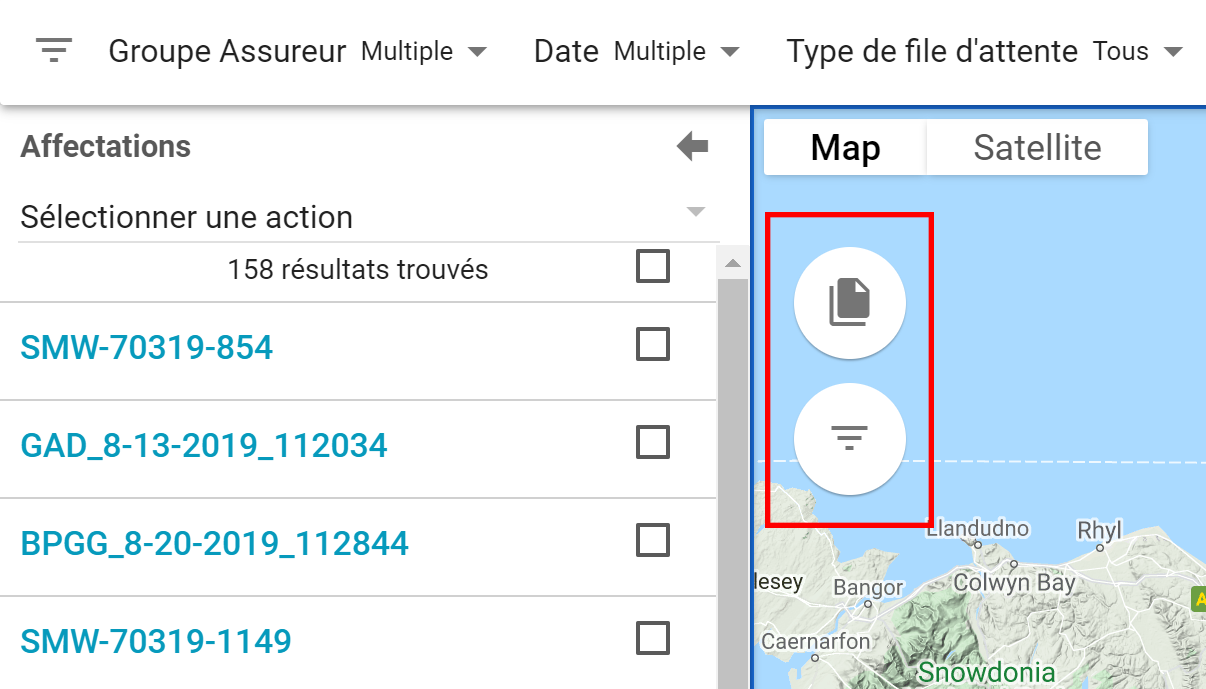
Options d’épingle dans le menu Sélectionner une action
Vous pouvez sélectionner jusqu’à dix de vos options préférées dans le menu Sélectionner une action et les épingler en haut du menu pour un accès facile.
- Cliquez sur le menu Sélectionner une action.
- Survolez une option.
- Cliquez sur l’étoile qui apparaît à gauche de l’option.