Select an Action in Advanced Search Results
- Use the Select an Action menu
- Complete an action
- Assign*
- Reassign*
- Export All to Excel*
- Export Selected to Excel*
- Download All Details to Excel*
- Download Details to Excel*
- Mark Read/Unread
- Map Assignments
- Export to [third-party company]*
- Request ContentsTrack™*
- Request Geomni™ Roof
- Request Geomni™ Property
- Check Geomni™ Roof Status
- Check Geomni™ Property Status
The Select an Action menu in XactAnalysis® Advanced Search Results allows you to complete various tasks for one or more assignments. Many options in the Select an Action menu appear based on preferences and user rights.
The screen shots in this document are generic, and your company’s interface may vary.
Related: Advanced Search, FAQ > Assignment Questions
Use the Select an Action menu
- Go to Advanced Search and complete a search. If more than one assignment matches your search criteria, the Advanced Search Results page appears.
- Select the check boxes next to the assignments you want to modify.
- Click the Select an Action menu and click an action.
- Click Go.
Complete an action
This section provides detailed instructions about every available option in the Select an Action menu found in Advanced Search Results. Select a link below to learn more about that action.
Actions marked with an asterisk (*) are preferences and can be enabled for your company by calling your product specialist or account manager.
Assign*
Reassign*
Export All to Excel*
Export Selected to Excel*
Download Details to Excel
Download All Details to Excel
Mark Read/Unread
Map Assignments
Export to [third-party company]*
Request ContentsTrack™*
Request Geomni™ Roof
Request Geomni™ Property
Check Geomni™ Roof Status
Check Geomni™ Property Status
Related: XASP Assignment Queue, Complete actions from the Assignment Detail page
Assign*
Assign selected assignments to an adjuster or contractor from Advanced Search Results. This option only appears if your company uses the XASP Assignment Queue®. This option is not available for read-only users.
- Select the check boxes next to the assignments you want to assign.
- Click the Select an Action menu and select Assign.
- Click Go. The Assign dialog box appears.
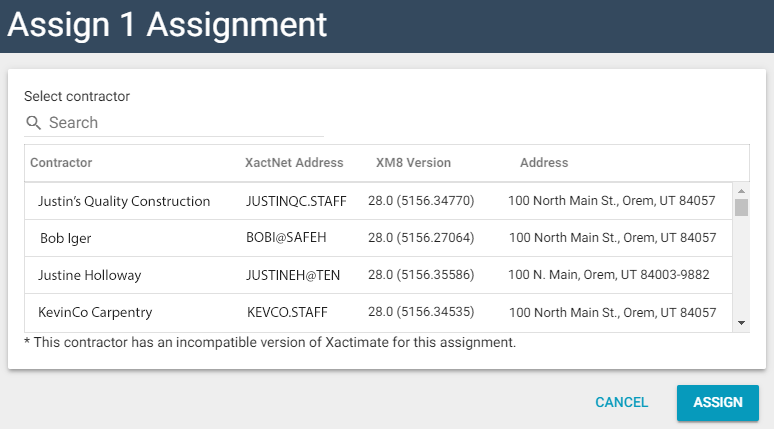
- Type a name, XactNet address, Xactimate version, or address in the Search field to automatically filter the list by your criteria.
- Click a name in the list.
- Click Assign.
Reassign*
Reassign selected assignments to a different adjuster or contractor from Advanced Search Results. This option only appears if your company uses the XASP Assignment Queue®. This option is not available for read-only users.
- Select the check boxes next to the assignments you want to reassign.
- Click the Select an Action menu and select Reassign.
- Click Go. The Reassign dialog box appears.
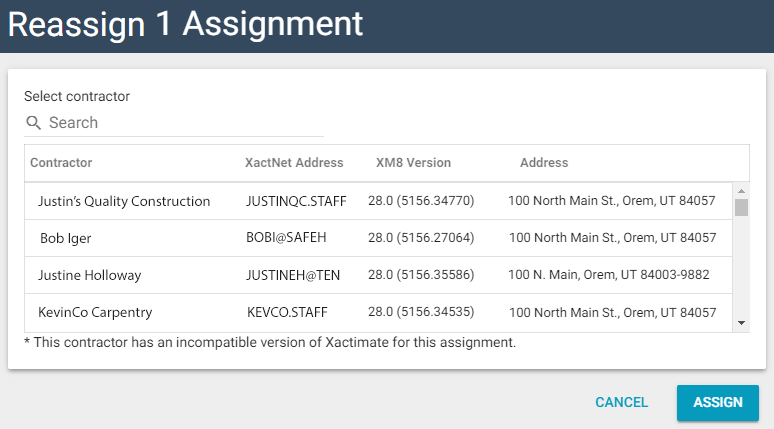
- Type a name, XactNet address, Xactimate version, or address in the Search field to automatically filter the list by your criteria.
- Click a name in the list.
- Click Assign.
Export All to Excel*
When you select this option, all of your results are exported to an Excel spreadsheet. This option is not available for read-only users.
Export Selected to Excel*
Export selected rows of your search results to an Excel spreadsheet. This option is not available for read-only users.
- Select the check boxes for the results you want to export.
- Click the Select an Action menu and select Export Selected to Excel.
- Save the Excel file to your computer when the download is complete. Open the file to view your search results.
Download All Details to Excel*
When you select this option, all of your results are exported to an Excel spreadsheet. This option is not available for read-only users. This option differs from Export All to Excel in that the columns in the exported file are pre-defined and unchangeable.
Download Details to Excel*
Download the details of selected assignments to an Excel spreadsheet. This option differs from Export Selected to Excel in that the columns in the exported file are pre-defined and unchangeable.
Mark Read/Unread
Mark selected assignments in the list as either Read (normal text) or Unread (bold text).
Map Assignments
View selected assignments with Google Maps. This option appears for all users.
- Select the check boxes for the assignments you want to map.
- Click the Select an Action menu and select Map Assignments.
- Click Go. A map appears that marks the selected assignments. Zoom in on an assignment's marker and select it to view assignment details.
Export to [third-party company]*
Send assignment information to a third-party company of your choice for selected assignments. This option only appears if your company has an account with the third-party company and the data set you are using has been set up by XactAnalysis to use the third-party company export. This option is not available for read-only users.
- Select the check boxes next to the assignments you want to export.
- Click the Select an Action menu and select Export to [third-party company].
- Click Go.
- A dialog box appears; click OK.
- The assignments are exported to the company. Another dialog box appears; click OK.
Related: Xactware Integrations
Request ContentsTrack™*
Send a ContentsTrack assignment to a ContentsTrack account. ContentsTrack is used to document and track inventory items of a pack out. This option only appears if your company has a ContentsTrack account.
- Select the check boxes next to the assignments you want to request.
- Select Request ContentsTrack from the Select an Action menu and click GO.
- In the dialog box that pops up, select the XactNet address of a ContentsTrack account.
- Click Send.
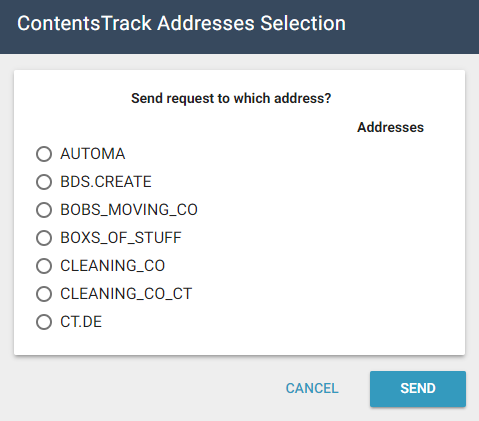
Request Geomni™ Roof
The Request GeomniTM Roof option is available if your company has a GeomniTM Roof account. Select this option to receive a roof plan in Xactimate native Sketch format, all roof dimensions and slopes, and a set of high resolution aerial images for each selected assignment. The data is delivered directly to Xactimate and in the Documents tab of XactAnalysis, typically within one business day.
When you request a GeomniTM Roof, a dialog box appears that allows you to also order an Unmanned Aerial Vehicle (UAV) inspection as an add-on feature. If you select this add-on feature, a Geomni employee will travel to the property and capture roofing data with an aerial drone—providing you with the most up-to-date and clear information possible.
For more information, please contact your Xactware product specialist or account manager.
Request Geomni™ Property
The Request GeomniTM Property option is available if your company has a GeomniTM Property account. Select this option to receive a comprehensive data package that provides detail about the exterior of a structure including roof and exterior diagrams with the precise placement of all doors, windows, and skylights. The data is delivered directly to Xactimate and in the Documents tab of XactAnalysis, typically within one business day.
When you request a GeomniTM Property, a dialog box appears that allows you to also order an Unmanned Aerial Vehicle (UAV) inspection as an add-on feature. If you select this add-on feature, a Geomni employee will travel to the property and capture roofing data with an aerial drone—providing you with the most up-to-date and clear information possible.
For more information, please contact your Xactware product specialist or account manager.
Check Geomni™ Roof Status
After you select the Request GeomniTM Roof option from the Select an Action menu, the option is replaced with the Check GeomniTM Roof Status option. Select this option to open the Geomni Status page and view the status of the assignment's GeomniTM Roof report.
Check Geomni™ Property Status
After you select the Request GeomniTM Property option from the Select an Action menu, the option is replaced with the Check GeomniTM Property Status option. Select this option to open the Geomni Status page and view the status of the assignment's GeomniTM Property report.