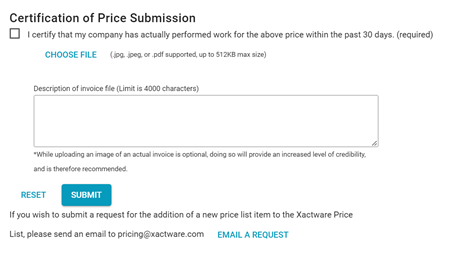Pricing Feedback
Pricing Feedback is a feature that allows contractors to submit their companies’ wages and prices to XactAnalysis SP. We use this data in our research on industry pricing trends.
Access Pricing Feedback
- Click the Administration menu.
- Select Pricing Feedback.
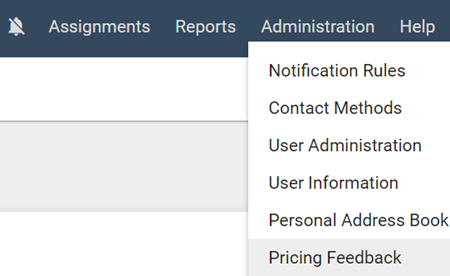
- In the corresponding fields, select the country, region, and area where you are located. The Retail Labor and Unit Pricing tabs appear after the geographic information is submitted. These tabs are where you submit your feedback on wages and material prices.
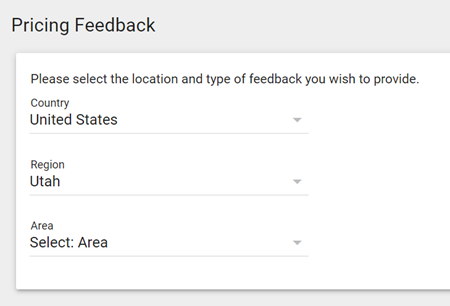
Retail Labor
- In the Retail Labor tab, select the Trade code that you are submitting feedback for from the dropdown menu.
- In the Worker wage field, enter the hourly wage you pay your employees who practice the trade.
- Enter your retail labor rate in the Retail labor rate field.
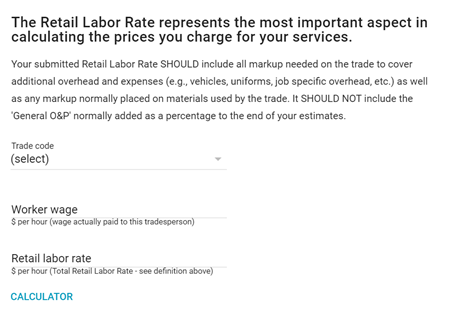
Calculate Your Retail Labor Rate
If you need help calculating your retail labor rate, click on Calculator. The calculator appears in a white box.
- Click the Trade codes dropdown menu and select the trade code you are providing feedback for.
- Fill out the required fields:
- Under Worker wage, enter the typical wage paid in your area for someone with at least five years of experience in this trade.
- Under Labor burden, enter the hourly rate incurred by you as the employer for labor burden.
- Under Typical internal markup for labor and materials used in this trade, enter the percentages for labor and materials. These percentages must make a total of 100 percent.
- Under Breakdown of labor and materials, enter the percentage breakdowns of Labor and Materials for jobs typically performed by someone of that trade within your company. These percentages must make a total of 100 percent.
- If you want to, fill out either of the remaining optional fields:
- Under General overhead & profit (O&P) normally added to this trade, enter the percentage you typically apply at the end of your estimates.
- Under Miscellaneous markup, enter any other markup percent added to your costs.
- After you fill in all the required fields, click Calculate. The calculator disappears, and the result appears in the Retail labor rate field. The Certification of Price Submission section appears below.
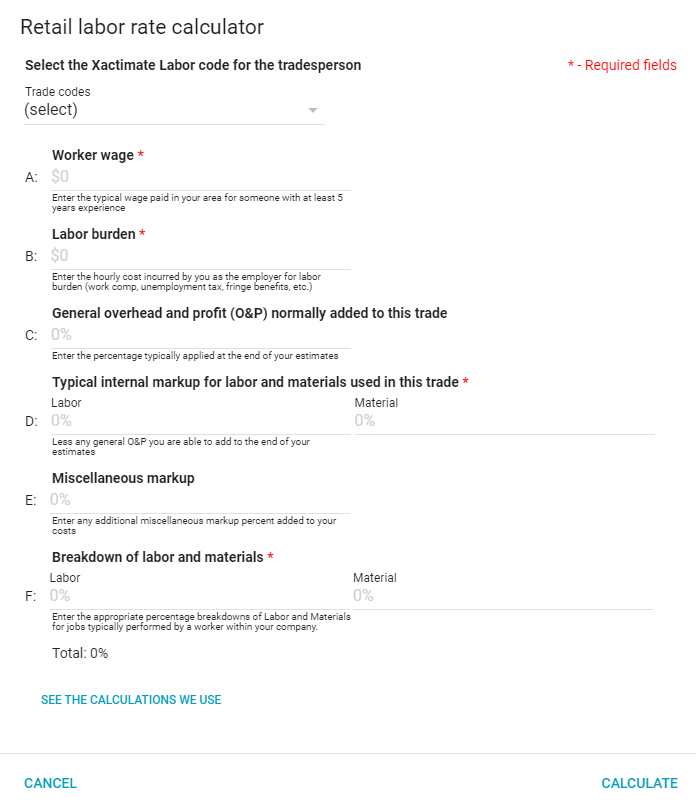
Unit Pricing
- Under the Unit Pricing tab, select the item category that you want to provide feedback for from the Category dropdown menu.
- Select the specific item from the Selector Code dropdown menu.
- In the Activity dropdown menu, select the activity code that describes what you do with that item:
- [+] for replace
- [-] for remove
- [R] for detach and reset
- In the Price field, put the price that you normally use for that selected item.
- In the Quantity field, put the quantity of items that the price covers. When this is complete, the Certification of Price Submission field appears.
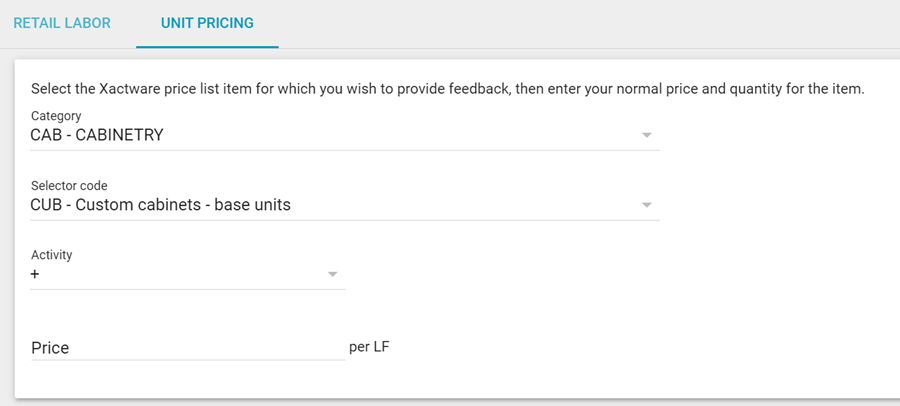
Certify your feedback
- In the Certification of Price Submission section, click the checkbox to certify that your company has performed work for that price within the last 30 days.
- You can upload a recent invoice by clicking Choose File. Keep in mind that only .jpg, .jpeg, and .pdf files are supported.
- In the field below, you can write a description of the invoice file that you are uploading.
- Click Submit when you are finished.