FAQ
Assignment questions
How do XactAnalysis and Xactimate interact?
XactAnalysis, a claims-processing application, and Xactimate, a claims-estimating application, are designed to complement each other.
After an insurance provider receives a claim, they create an assignment in XactAnalysis and send it to a service provider with an XactNet address. XactAnalysis sends an up-to-date, regionally specific price list along with the assignment.
After accepting the assignment, the service provider completes the required work and creates an estimate in Xactimate. When the service provider marks the estimate complete in Xactimate, it goes to the Xactimate Outbox. If you are using the desktop version of Xactimate, you must click Connect on the Xactimate Control Center Dashboard to send the estimate to XactAnalysis.
For more information about the XactAnalysis/Xactimate workflow, see Getting Started in the Interactive User's Guide.
What is the assignment workflow in XactAnalysis SP?
The assignment workflow can vary based on unique circumstances. A standard workflow often follows these steps:
- A claim is reported to an insurance provider.
- An assignment is sent to a service provider. The service provider receives notification through his or her selected notification method.
- The assignment is completed by the service provider in Xactimate.
- The assignment data is uploaded to XactAnalysis SP and added to reports.
- The assignment data is returned to the insurance provider.
- The claim is resolved with the customer.
See Getting Started in the Interactive User’s Guide for more information about this workflow and other XactAnalysis features.
How do I correct information on a newly created assignment?
Contact Support to have the information updated.
Why didn't I receive an assignment?
The assignment may be in your XASP Assignment Queue.
When an insurance provider sends an assignment to your company, it is placed in the XASP Assignment Queue. This happens even if the insurance company has assigned it to a specific assessor or builder within your company. Use the XASP Assignment Queue to assign out work.
See XASP Assignment Queue in the Interactive User’s Guide for more information.
If the assignment has been assigned out of the XASP Assignment Queue, you may not have clicked Connect in Xactimate to receive the assignment.
Or
You may have the wrong version of Xactimate. To upgrade your Xactimate version, go to the following website: xactware.com/store/PRODUCTS/Xactimate/Xactimate-Upgrade/1-187.do. Existing Xactimate customers can upgrade to a newer release or service pack for free.
When an insurance company assigns an assignment to an assessor or builder in our company, where does it go?
The assignment is sent to your company's XASP Assignment Queue. This happens even if the insurance provider has assigned it to a specific assessor or builder within your company. You can then use the XASP Assignment Queue to assign out work.
See XASP Assignment Queue in the Interactive User’s Guide for more information.
What happens if the assessor or builder rejects the assignment?
The assignment XactAnalysis Status is updated to Rejected. The insurance provider is notified and will need to reassign the claim to another assessor or builder.
How do I access the Assignment Queue?
Select XASP Assignment Queue® from the Assignments drop-down menu. You will see all assignments currently in your company's Assignment Queue.
See XASP Assignment Queue in the Interactive User’s Guide for more information.
How do I assign an assignment from the Assignment Queue?
- Select XASP Assignment Queue® from the Assignments drop-down menu.
- Select the check boxes for the assignments that you want to assign.
- Select Assign from the Select an Action drop-down menu, and click Go.
- In the Assign dialogue box, click the Assessor/Builder SmartList button.
- Search for and select an assessor or builder in the Select Assessor/Builder dialogue box.
- Click Assign.
You can see the name and contact information of the assigned assessor or builderuilder in the Assignee Information section in the Details tab of Assignment Detail. You can also see who assigned the assignment in the Notes tab.
See XASP Assignment Queue > Assign from Assignment Queue in the Interactive User’s Guide for more information.
How do I use Advanced Search?
Use the search fields and menus to filter for specific assignments or types of assignments. For more information about these options, see Advanced Search > Advanced Search Fields and Menus in the Interactive User’s Guide.
How do I view test assignments?
Your company may receive or send test assignments to ensure that your software and notifications are set up correctly. XactAnalysis SP defaults to only showing normal assignments. To view test assignments, perform the following steps:
- Select Advanced Search from the Assignments drop-down menu.
- Click the Test radio button in the Normal/Test filter option. Use the other search fields and menus as needed.
- Click Submit. All assignments meeting the search criteria will appear.
See Advanced Search in the Interactive User’s Guide for more information.
Can I allow only certain users to access or use the Assignment Queue?
No. This feature is available to everyone in the company who uses XactAnalysis SP.
When trying to assign an assignment in XactAnalysis SP, who shows up as a builder?
Only builders that are qualified for the data set and postcode will appear as an option to assign in XASP.
Can I reassign assignments in XactAnalysis SP?
You can reassign an assignment in XactAnalysis SP only before it has been downloaded by the assessor or builder. An assignment that has already been downloaded will show Delivered as the XactAnalysis Status and the date and time the assignment was delivered in Assignment Detail.
To reassign an assignment, select Reassign from the Select an Action drop-down menu in the Assignment Detail page. The assignment will then show Reassigned as the XactAnalysis Status and will show the date and time the assignment was reassigned in Assignment Detail.
See Assignment Detail > Perform actions from the Assignment Detail page in the Interactive User's Guide for more information.
User Administration questions
How do Personal Rules work?
The Personal Rules module offers two types of rules: Personal Rules and Elapsed time Rules. A personal rule informs the person who created it when an event occurs, and an elapsed time rule informs the person when time has elapsed between two events. For instance, a personal rule can notify users when initial contact has been made, and an elapsed time rule can notify users when 48 hours have passed between initial contact with an insured and an initial inspection.
For more information, see Personal Rules in the Interactive User’s Guide.
How do I add a new XactAnalysis SP user?
To add, modify, or delete users in XactAnalysis SP, you must have the User Admin application right.
- Select User Administration from the Administration menu.
- Click Add A New User.
- Enter information about the user in the User Properties fields and click Save. The Edit User page appears.
- Add Application Rights. Click Save.
For more information, see User Administration > Add Users in the Interactive User’s Guide.
How do I update my contact information in XactAnalysis SP?
You can add, change, or remove contact methods by selecting Contact Methods from the Administration drop-down menu. See Contact Methods in the Interactive User's Guide for more information.
You can also set how and when you are notified about assignments, action items, and flooring-analysis information by setting Notification Rules. See Notification Rules in the Interactive User's Guide for more information.
How do I update company information in XactAnalysis SP?
You must have the Company Admin application right to update company information. For more information about adding rights see User Administration in the Interactive User's Guide.
Update users' names and addresses
- Select Company Admin from the Administration drop-down menu.
- Click a user's name. The Edit User dialogue box appears.
- Make any changes to the user name and address. Click Save. The user information is updated on the Company Admin page and is updated in any Assignment Detail associated with that user.
Contact the Xactware Sales Department at +61 1300 00 9228 (Open Mon.–Fri. 8:00 AM to 5:00 PM) to update any other company information, including your company billing address.
How do I update my billing address in XactAnalysis SP?
Contact the Xactware Sales Department at +61 1300 00 9228 (Open Mon.–Fri. 8:00 AM to 5:00 PM).
How do I delete an XactAnalysis SP user?
To add, modify, or delete users in XactAnalysis, you must have the User Admin application right.
- Select User Administration from the Administration menu.
- Select the check box next to the user you want to delete and click Delete Selected User(s). Click OK.
For more information, see User Administration in the Interactive User’s Guide.
Login and password questions
Why can't I log in?
Trouble logging in from the XactAnalysis login page
If you can't log in from the XactAnalysis login page you may need to create an Xactware ID, as all users are now required to use an Xactware ID to log in to XactAnalysis products. See Xactware ID Help for information about creating an Xactware ID and linking it to your XactAnalysis accounts.
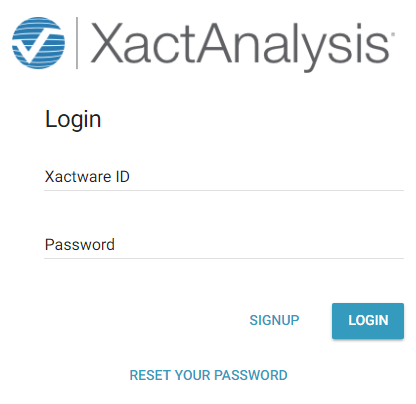
Trouble logging in from the XactAnalysis landing page
If you are a new user, your user may not have any Data Set / Hierarchy rights or Application rights. Ask your administrator to add these rights for your user. You must have these rights to log in.
If you are not a new user, your XactAnalysis account password may be expired. Click Reset Your Password to reset your password. Or your account administrator can reset your password for you.
Or
Your account may be locked because of too many failed linking attempts. Contact your account administrator for assistance.
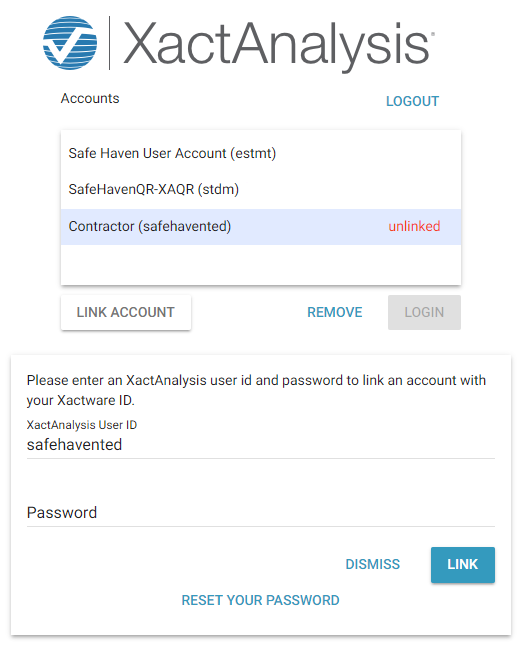
How do I change my Xactware ID?
- Go to the User Information page in the Administration menu, and click the Edit icon next to the Xactware ID field.
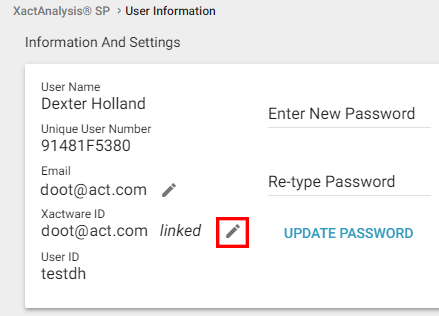
- On the Xactware ID page, change any of the following: Xactware ID, First Name, Last Name, Phone Number, Alternate Email Address, Password.
- Click Save.
- Save your changes on the User Information page.
How do I change my Xactware ID password?
- Go to the User Information page in the Administration menu, and click the Edit icon next to the Xactware ID field.
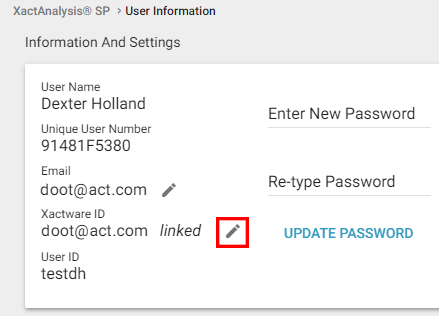
- On the Xactware ID page, click Change Password.
- On the Change User Password page, enter your old password, then enter your new password.
- Verify the new password, and click Change Password.
- Save your changes on the Xactware ID and User Information pages.
How do I reset my Xactware ID password or XactAnalysis account password?
To reset your Xactware ID password, click I forgot my Xactware ID password on the XactAnalysis login page and follow the process to reset your password.
To reset a password for a specific XactAnalysis account, click I forgot my password on the landing page and follow the process to reset the password.
How do I change my XactAnalysis account password?
- Click the Administration menu and select User Information.
- Enter a new password in the Enter New Password field.
- Verify the password by entering it in the Re-type Password field, and click Update Password.
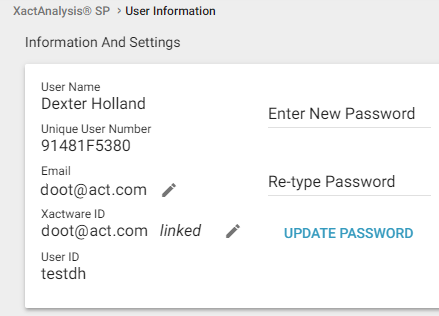
System requirements
What are the browser requirements to run XactAnalysis SP?
Visit http://www.xactware.com/en-au/solutions/claims-management/xactanalysis-sp/system-requirements for system requirements for XactAnalysis SP.
Report questions
How do I run Activity reports?
XactAnalysis SP can generate Activity reports to help you monitor assessor or builder activity.
- Select Activity Reports from the Reports drop-down menu.
- Select a report type from the Report drop-down menu.
- Use the menus to filter the data you want displayed in the report.
- Choose a Start Date and End Date for the report.
- Click Run Report. The report appears below the filter options.
For more information, see Activity Reports in the Interactive User’s Guide.
How do I view a valuation report?
Some insurance providers automatically import pre-existing Valuation Reports into a claim with a matching policy number. The valuation report appears in the Documents tab of the Assignment Detail page.
How do I run Industry Trend reports?
XactAnalysis SP can generate Industry Trend reports to help you monitor industry trends and pricing.
- Select Industry Trend Reports from the Reports drop-down menu.
- Select a report type from the Report drop-down menu.
- Use the menus to filter the data you want displayed in the report. The report appears below the filter options.
For more information, see Industry Trend Reports in the Interactive User’s Guide.
How are valuation reports used in XactAnalysis?
In XactAnalysis, valuation reports can be imported from either 360Value or the full-featured desktop version of Xactimate. In both products, the valuation report is based on Xactware’s pricing database, researched down to the postcode, and takes into account local socio-economic factors. In XactAnalysis, a valuation report typically describes a property’s replacement cost.
Valuation reports created in both 360Value and the full-featured version of Xactimate look similar. Here is an example of a 360Value valuation report:
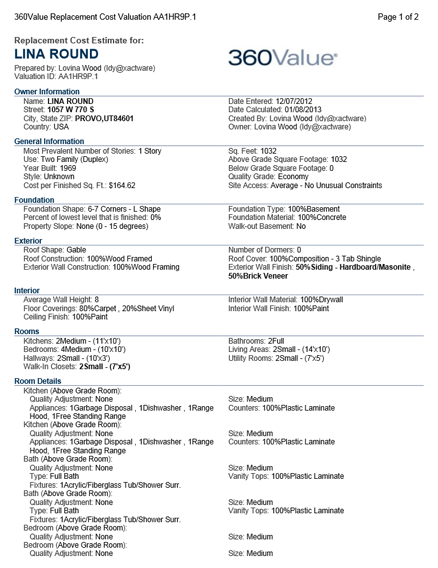
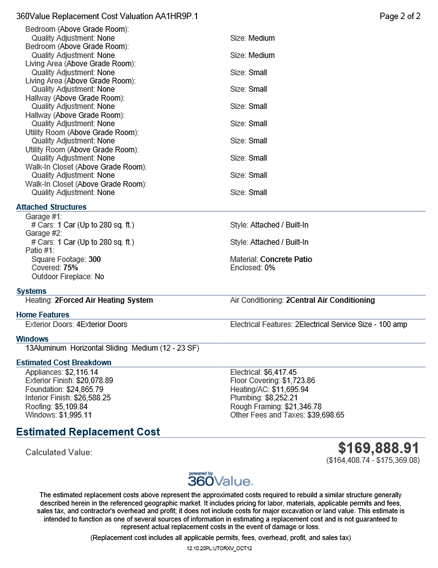
How do I run M.I. (Management Information) reports?
You must first have the Run XactAnalysisManagement Reports application right. For more information about adding rights see User Administration in the Interactive User's Guide.
Generate a report
- Select M.I. (Management Information) from the Reports drop-down menu.
- Select a report type from the Report drop-down menu.
- Use the menus, fields, and check boxes in the Report Criteria and Report Filters sections to filter the data you want displayed in the report.
- Choose a Start Date and End Date for the report. Click Continue.
- A confirmation screen appears. Review the information, verify the email address, and click Submit.
- When the report is ready, you are sent an email with a link to the report. Click the link to view the report.
For more information, see M.I. (Management Information) Reports in the Interactive User’s Guide.
Mobile questions
How do I access XactAnalysis SP on my mobile device?
The XactAnalysis SP mobile app has been replaced by the newly updated XactAnalysis SP mobile site. As of May 15, 2015, the XactAnalysis SP app is no longer available in the App Store or Google Play Store. To access the updated site, go to https://apps.g2.xactanalysis.com using the browser on your mobile device. The mobile site provides all the benefits of the app without the need to download or update.
