Règles de notification
Dans les Règles de notification, les experts en assurance et les entrepreneurs (Destinataires) peuvent spécifier aux compagnies d'assurance (Emetteurs) la manière dont ils souhaitent être informé lorsde l'envoi d'affectations, de la création de points à traiter leur étant destinés.
Accès et ajout de règles de notification
- Sélectionnez Règles de notification dans le menu Gestion. La page Règles de notification apparaît.
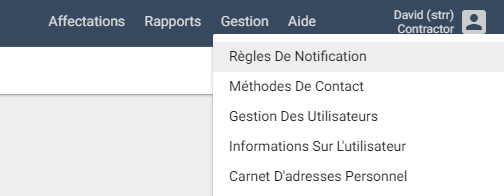
- Cliquez sur Ajouter une Nouvelle Notification. Une ligne de menus déroulants s'affiche. Sélectionnez la description appropriée dans chaque catégorie.
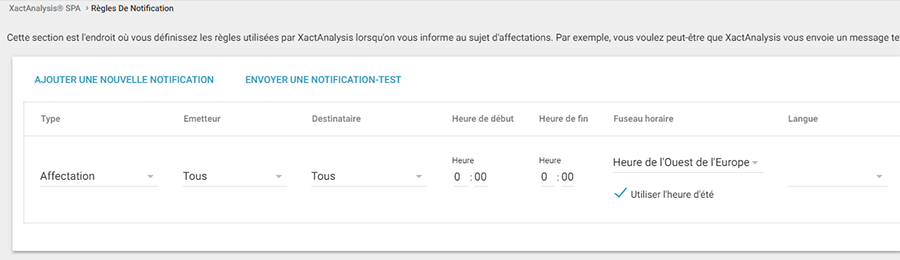
Sélectionnez le Type de notification :
Affectation
Pour notifier des individus lorsque des affectations leur sont envoyées.
Point à traiter
Pour notifier des individus lorsque des points à traiter sont créés pour eux.
Sélectionnez l’émetteur (ou la compagnie d'assurance) auquel cette règle de notification s'applique.
Sélectionnez le destinataire (ou l'adresse XactNet®) auquel cette notification doit être envoyée. Pour que la notification soit envoyée à toutes les adresses XactNet associées à votre entreprise, sélectionnez Tous.
Sélectionnez les heures du jour auxquelles le destinataire peut recevoir une notification. Laissez les valeurs par défaut de 00:00 à 00:00 pour indiquer n'importe quelle heure de la journée.
Sélectionnez les jours de la semaine auxquels le destinataire peut recevoir une notification. Les jours sélectionnés sont surlignés en bleu.
Sélectionnez une langue pour le courriel de notification.
Sélectionnez le niveau de Priorité de l'affectation nécessaire pour déclencher une notification :
Affectations urgentes
Pour notifier les utilisateurs lorsque des affectations urgentes leur sont envoyées.
Affectations normales
Pour notifier les utilisateurs lorsque des affectations normales leur sont envoyées.
Toutes les affectations
Pour notifier les utilisateurs lorsque tout type d’affectation, à la fois celles urgentes et celles normales, leur est envoyé.
Sélectionnez le Type de sinistre auquel cette règle de notification s'applique.
Sélectionnez la Méthode de contact. Voir Modifier la liste des méthodes de contact pour plus d'informations.
- Cliquez sur Enregistrer. La nouvelle règle de notification apparaît dans la page Règles de notification.
Modifier, copier et supprimer des règles de notification
- Pour modifier une règle de notification, cliquez sur l'icône Modifier à côté de la règle de notification que vous souhaitez modifier. Une ligne de menus déroulants s'affiche. Modifiez la règle de notification. Voir Accès et ajout de règles de notification pour plus d’informations.
- Pour copier une règle de notification, cliquez sur l'icône Copier à côté de la règle de notification que vous souhaitez copier. Une copie de la règle apparaît dans une ligne du menu déroulant. Modifiez la règle de notification si nécessaire. Voir Accès et ajout de règles de notification pour plus d’informations.
- Pour supprimer une règle de notification, cliquez sur l'icône Supprimer à côté de la règle de notification à supprimer. Une boîte de dialogue de confirmation apparaît. Cliquez sur OK.
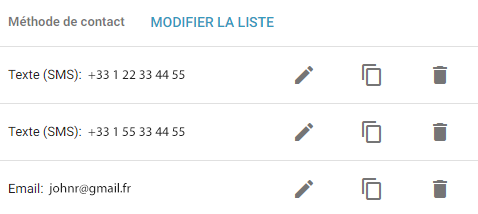
Envoyer une notification-test
- Cliquez sur Envoyer une notification-test. La boîte de dialogue Envoyer une notification-test apparaît.
- Sélectionnez une Méthode de contact dans la liste déroulante.
- Cliquez sur Envoyer une notification.
- Une boîte de dialogue de confirmation s'affiche et une notification est envoyée via la méthode de contact sélectionnée. Vous pouvez cliquer sur Précédent pour envoyer une autre notification-test ou cliquer sur Fermer.
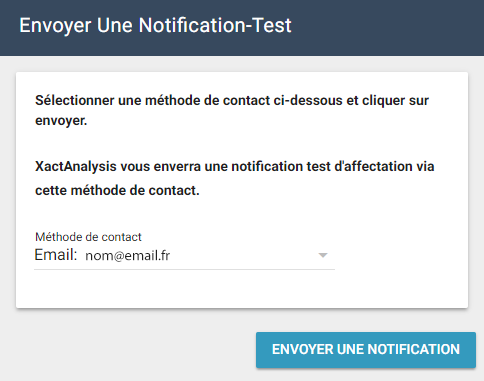
Modifier la liste des méthodes de contact
- Cliquez sur Modifier la liste dans l'en-tête de colonne Méthode de contact.
La boîte de dialogue Méthodes de contact apparaît.
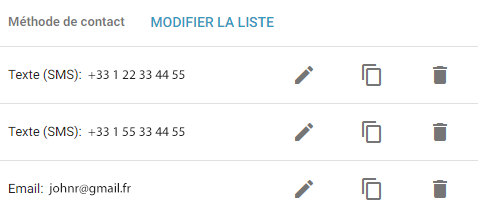
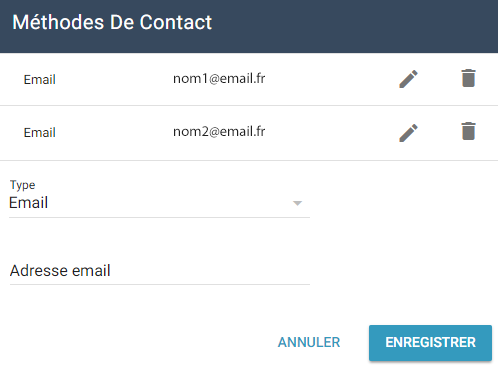
Copyright © 2005-2020 Xactware Solutions, Inc. Tous droits réservés.
